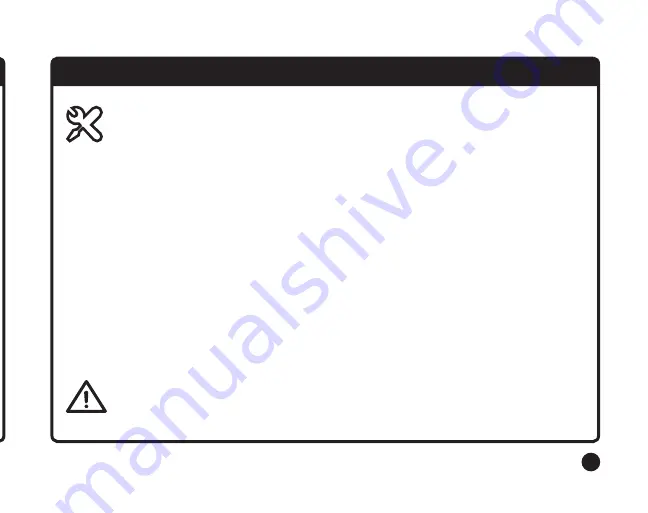
9
7. CAMERA SETTINGS
Once you have successfully taken and transmitted a test image, go to the website or app
to update your camera settings.
Changing settings:
• Go to the cameras section from the Moultrie Mobile website or app.
• Select the camera you wish to update settings for.
• Choose your camera settings as well as the upload frequency and press SAVE.
Note:
There are icons next to each setting that when clicked will display descriptions
and useful tips.
Note:
This camera can be set to record video, but video will not transmit to
Moultrie Mobile. The video will remain on the SD card.
Important:
After camera settings are selected and saved, the settings will be changed
on the camera the next time the camera connects to Moultrie Mobile. To manually
connect, press the
CONNECT/STATUS
button to connect to Moultrie Mobile and update
settings immediately.
Confirm status of camera using the LED indicators before leaving your camera.
6. TRANSMIT TEST IMAGE






























