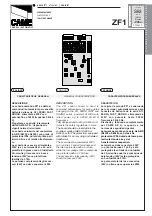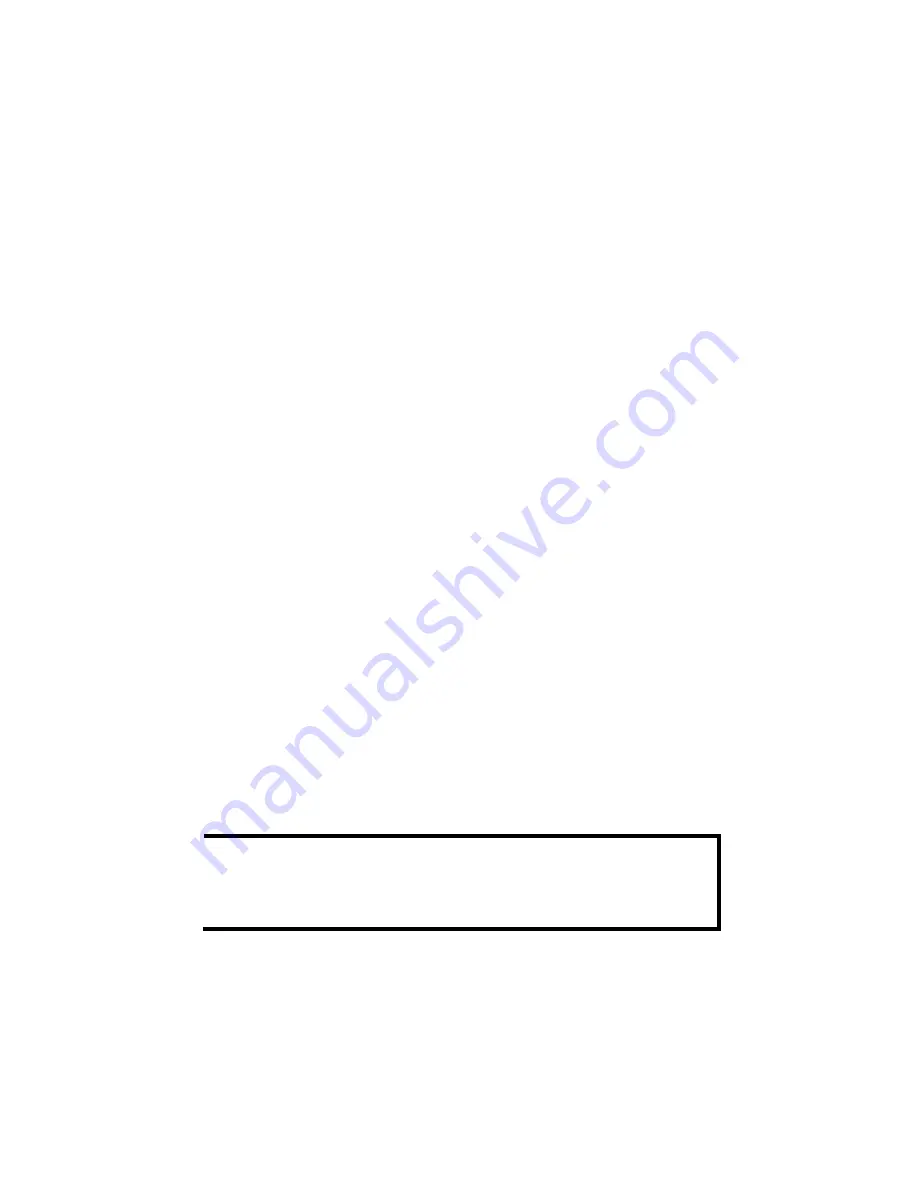
- 2 -
Overview
The UC-5100 Series embedded computers are designed for industrial
automation applications. The computers feature 4 RS-232/422/485 full-
signal serial ports with adjustable pull-up and pull-down resistors, dual
CAN ports, dual LANs, 4 digital input channels, 4 digital output
channels, a SD socket, and a mini PCIe socket for wireless module in a
compact housing with convenient front-end access to all these
communication interfaces.
Model Names and Package Checklist
The UC-5100 Series includes the following models:
UC-5101-LX:
Industrial computing platform with 4 serial ports, 2
Ethernet ports, SD socket, 4 DI, 4 DO, -10 to 60°C operating
temperature range
UC-5102-LX:
Industrial computing platform with 4 serial ports, 2
Ethernet ports, SD socket, mini PCIe socket, 4 DI, 4 DO, -10 to 60°C
operating temperature range
UC-5111-LX:
Industrial computing platform with 4 serial ports, 2
Ethernet ports, SD socket, 2 CAN ports, 4 DI, 4 DO,-10 to 60°C
operating temperature range
UC-5112-LX:
Industrial computing platform with 4 serial ports, 2
Ethernet ports, SD socket, mini PCIe socket, 2 CAN ports, 4 DI, 4 DO,
-10 to 60°C operating temperature range
UC-5101-T-LX:
Industrial computing platform with 4 serial ports, 2
Ethernet ports, SD socket, 4 DI, 4 DO, -40 to 85°C operating
temperature range
UC-5102-T-LX:
Industrial computing platform with 4 serial ports, 2
Ethernet ports, SD socket, mini PCIe socket, 4 DI, 4 DO, -40 to 85°C
operating temperature range
UC-5111-T-LX:
Industrial computing platform with 4 serial ports, 2
Ethernet ports, SD socket, 2 CAN ports, 4 DI, 4 DO, -40 to 85°C
operating temperature range
UC-5112-T-LX:
Industrial computing platform with 4 serial ports, 2
Ethernet ports, SD socket, 2 CAN ports, mini PCIe socket, 4 DI, 4 DO,
-40 to 85°C operating temperature range
NOTE
The operating temperature range of the wide temperature
models is:
-40 to 70°C with an LTE accessory installed
-10 to 70°C with a Wi-Fi accessory installed
Before installing a UC-5100 computer, verify that the package contains
the following items:
•
UC-5100 Series computer
•
Console cable
•
Power jack
•
Quick Installation Guide (printed)
•
Warranty card
Notify your sales representative if any of the above items are missing
or damaged.