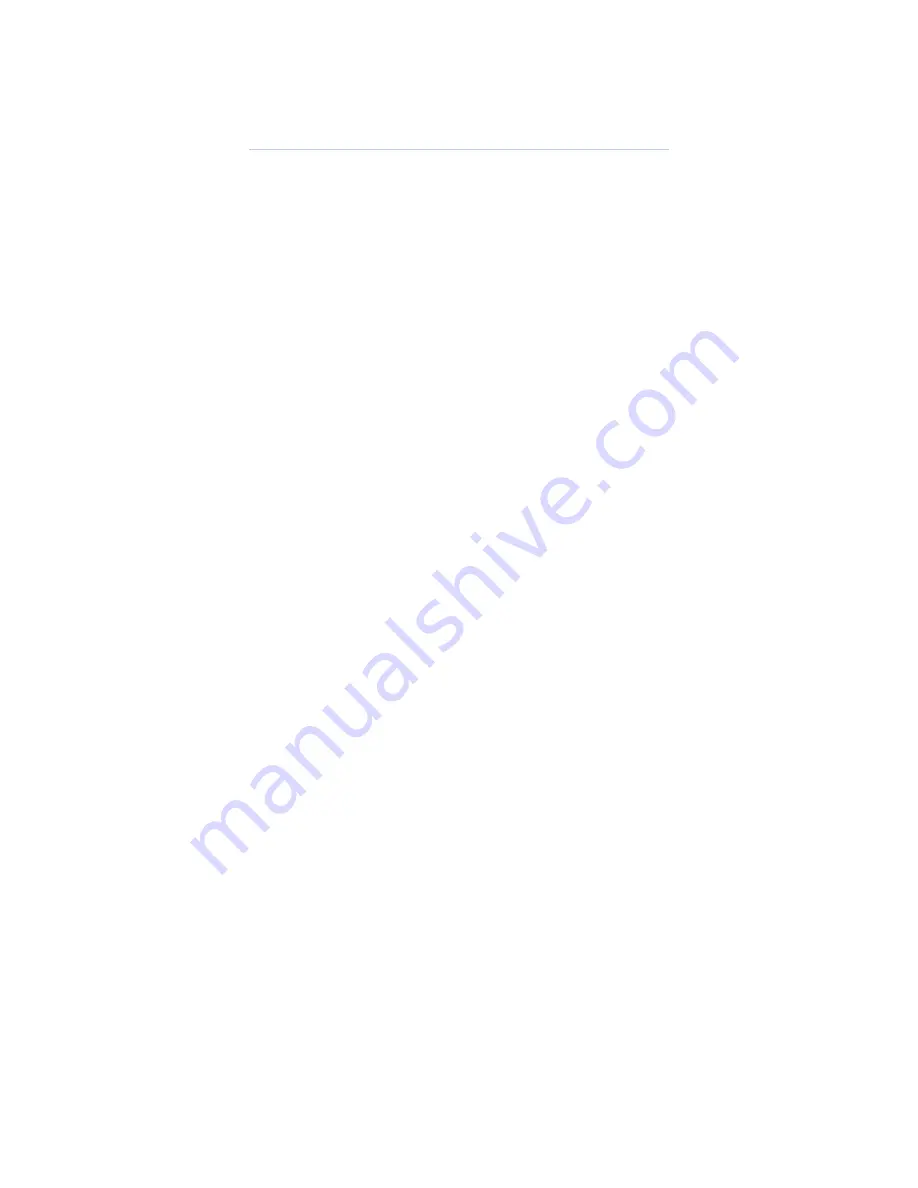
5
Ⅱ
.
Function Description
Image Import and Export
1.1 Image Import
◆
Method 1:
Click the software icon on upper left corner to pop up the menu.
Click the Open button (also available to select a recently opened
image path in the image bar) to pop up the file selection dialog
box.
Select a file in the file selection dialog box (single or multiple
selections available).
◆
Method 2:
Click the “Open” button in the ribbon.
1.2 Image Export
It is available to export in accordance with the following methods after
importing images:
◆
Method 1:
Click the “Save As” button on the software icon on the upper left
corner to pop
up a file selection dialog box.
Select / a file path and save the image in the current active
window.
◆
Method 2:
Click the property analysis in toolbar.
Click the Save As button to pop up a file selection dialog box.
Select / a file path and save the image in the current active
window.
◆
Method 3:
Click the software icon on the top left corner.
Click the Save button to save the modified image on the current
active window.
◆
Method 4:
Summary of Contents for IR-CAM-B-70
Page 7: ...iv...
Page 38: ...31 1 2 fusion 1 4 fusion 3 4 fusion...
Page 55: ...1 Uncooled Focal Plane Infrared Cameras IRSee Report Software User Manual...
Page 68: ...11...
Page 69: ...12...
Page 70: ...13...
Page 71: ...14...















































