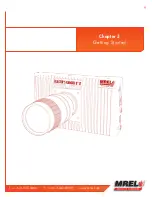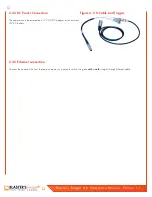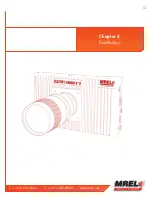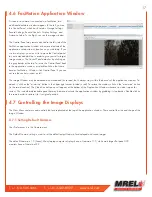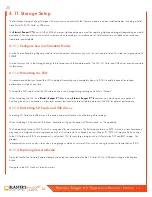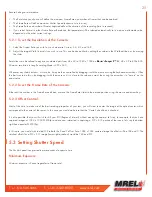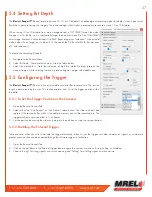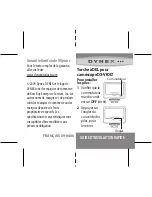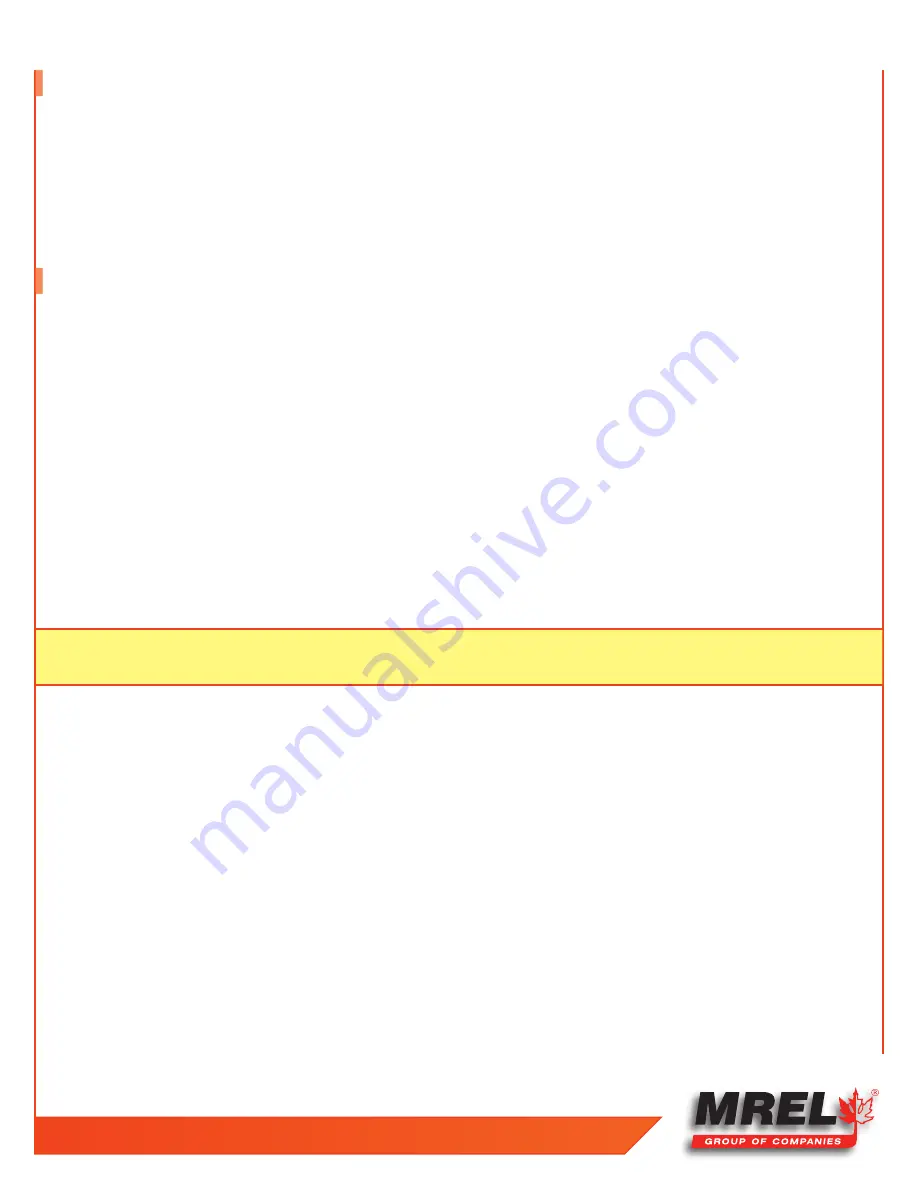
T: +1-613-545-0466 F: +1-613-542-8029 www.mrel.com
19
4.9 Camera Time and Date
When your
Blaster’s Ranger II™ Lt
is shipped, the time and date will need to be set to reflect your local time.
Access the Time and Date Configuration dialog from the camera menu in FasMotion. Once this is set, a rechargeable battery inside the
Blaster’s Ranger II™ Lt
will maintain the correct time.
If your
Blaster’s Ranger II™ Lt
is not powered up for a few weeks, the time and date may need to be reset.
4.10 Connect to the Camera Outside FasMotion
FasMotion software is the primary user interface for the
Blaster’s Ranger II™ Lt
. It is the most flexible and efficient way to use the camera.
There may be times, however when you may wish to access the
Blaster’s Ranger II™ Lt
using its built-in Web-Application or through its
USB OTG port.
4.10.1 To open the Networked Camera in a Web browser in the Web-Application:
The Web-application works with many web browsers, including Google Chrome, Mozilla Firefox, Apple Safari, and Microsoft Internet
Explorer. It works on most PCs, Smartphones, and tablets:
1. Type the camera’s IP address or camera name into the browser’s Location bar. For example, using the information you would type
192.168.1.18 (IP address) or (the camera name) into the browser’s Location bar.
2. A camera control application within the camera does the rest. A control menu will appear in your browser that will give a live
camera view and complete control over the camera operation. Details on use of the camera’s web browser appear in Chapter 6 of
this manual.
Note:
The Web-Application is useful for setting up and controlling the camera, but it does not have the display performance (refresh
rate) of FasMotion and has no utility for saving video or image files on the host device (PC, Tablet, etc.).
You may also wish to open the camera in Windows Explorer in order to copy images from one of the cameras drives to your PC or
network.
Note: This can be a convenient way to transfer a few files from your camera, but if you wish to transfer large numbers of images or video
clips, the Save utility in FasMotion can be many times faster.
4.10.2 To open the Networked Camera in a Windows Explorer menu:
Type the camera name or IP address in the Location bar, preceded by \\. So, using the same information as in the example below, type
in either \\192.168.1.18. When the camera is viewed in Explorer, you will see the camera name or IP address under Network. Opening
that, you will see a directory called “media,” which contains directories for each mass storage device installed on the camera.
4.10.3 USB OTG:
Another option for connecting to the
Blaster’s Ranger II™ Lt
is via the USB OTG port.
Summary of Contents for Blaster's Ranger II Lt
Page 7: ...T 1 613 545 0466 F 1 613 542 8029 www mrel com 1 Chapter 1 Introduction ...
Page 10: ...4 Blaster s Ranger II Lt Operations Manual Edition 1 1 Lt ...
Page 11: ...T 1 613 545 0466 F 1 613 542 8029 www mrel com 5 Chapter 2 Hardware ...
Page 15: ...T 1 613 545 0466 F 1 613 542 8029 www mrel com 9 Chapter 3 Getting Started ...
Page 19: ...T 1 613 545 0466 F 1 613 542 8029 www mrel com 13 Chapter 4 FasMotion ...
Page 29: ...T 1 613 545 0466 F 1 613 542 8029 www mrel com 23 Chapter 5 Recording ...
Page 47: ...T 1 613 545 0466 F 1 613 542 8029 www mrel com 41 Chapter 6 Using the Web App ...
Page 55: ...T 1 613 545 0466 F 1 613 542 8029 www mrel com 49 Chapter 7 Field Operations ...
Page 57: ...T 1 613 545 0466 F 1 613 542 8029 www mrel com 51 ...
Page 74: ...68 Blaster s Ranger II Lt Operations Manual Edition 1 1 Lt ...
Page 77: ...T 1 613 545 0466 F 1 613 542 8029 www mrel com 71 ...