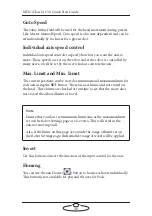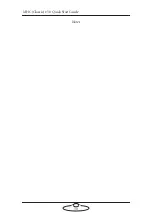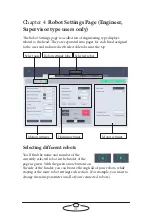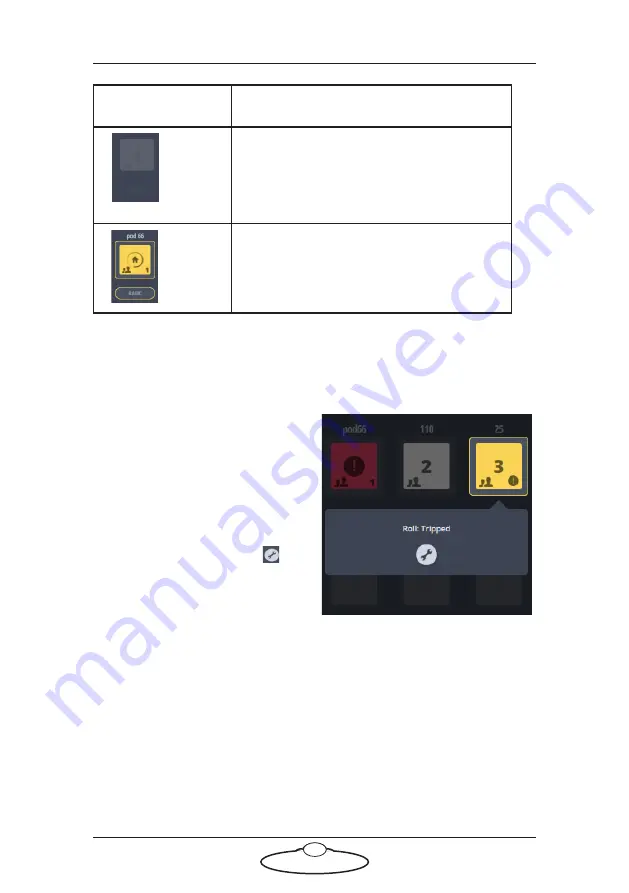
MHC (Classic) v3.0 Quick Start Guide
16
Selecting a head
You can select an available head by clicking or tapping on it. If the head
has an error, this action will present the error message.
Error messages on heads
If a head displays an error state, you
can read the error message by
simply clicking/tapping on the head
icon. On the message box, there
could be a repair button depending
on the type of the error you are
facing. Click/tap the repair (
)
button to initiate an automated fix
on the problematic head.
Some errors can be fixed (for
example, tripped axis) and some
cannot.
The slot is empty, no head assigned to the
icon.
A yellow icon also indicates that the head
is being operated indicating a ‘busy’ state.
Colours of states
Description
Summary of Contents for MHC CLASSIC
Page 35: ...MHC Classic v3 0 Quick Start Guide 29 Notes ...
Page 36: ...MHC Classic v3 0 Quick Start Guide 30 Notes ...
Page 51: ...MHC Classic v3 0 Quick Start Guide 45 Notes ...
Page 52: ...MHC Classic v3 0 Quick Start Guide 46 ...
Page 56: ...MHC Classic v3 0 Quick Start Guide 50 Notes ...
Page 58: ...MHC Classic v3 0 Quick Start Guide 52 Notes ...
Page 61: ...MHC Classic v3 0 Quick Start Guide 55 Notes ...
Page 62: ...MHC Classic v3 0 Quick Start Guide 56 ...