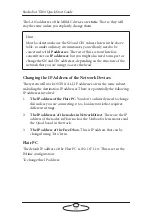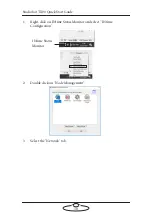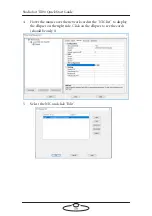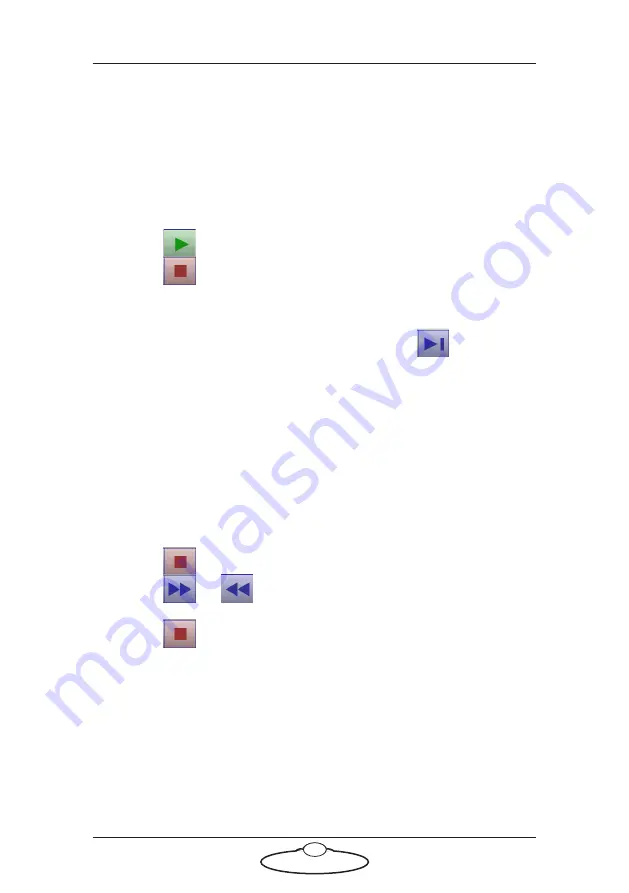
Studiobot TX90 Quick Start Guide
46
3.
Modify the duration as desired and click the
Scale
button in the
dialog box.
4.
Click
Close
to close the Scale dialog box.
5.
Save the move.
Modifying one of the Waypoints in the Move
1.
Load the move that you want to modify.
2.
Click
to go to the starting waypoint.
3.
Click .
4.
If you want to modify the first waypoint, ensuring that you are in
Carts View mode, modify the position and save the move.
5.
If you want to modify the second position, click
to move to
the second waypoint.
6.
Ensuring that you are in Carts View mode, move the robot to the
new position and click
Update
.
7.
Click
Save
to save the move.
Adding a Waypoint in the Move
A waypoint can only be added in the middle of two existing waypoints in
the move.
1.
Double-click the move to load it and do the goto.
2.
Click .
3.
Click
or
to ‘browse’ to the frame where you want to
add a waypoint.
4.
Click
to exit browsing.
5.
Move the robot to the desired position that needs to be added.
6.
Click
Create
in the Waypoint dialog box.
7.
Click
Update
and then
save
the move.
Summary of Contents for MRMC-2000-00-JB-0053
Page 19: ...Studiobot TX90 Quick Start Guide 15 Notes...
Page 35: ...Studiobot TX90 Quick Start Guide 31 9 Type AT to get a menu of commands...
Page 38: ...Studiobot TX90 Quick Start Guide 34 2 AT Debug 2 command gives you the following information...
Page 53: ...Studiobot TX90 Quick Start Guide 49 Notes...
Page 57: ...Studiobot TX90 Quick Start Guide 53 4 The Cabinet Temperature is shown on the pendant screen...
Page 58: ...Studiobot TX90 Quick Start Guide 54 Notes...
Page 62: ...Studiobot TX90 Quick Start Guide 58 Notes...