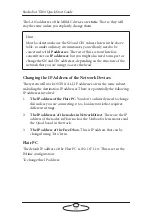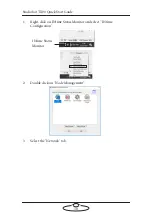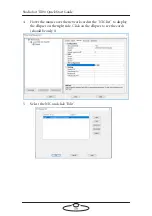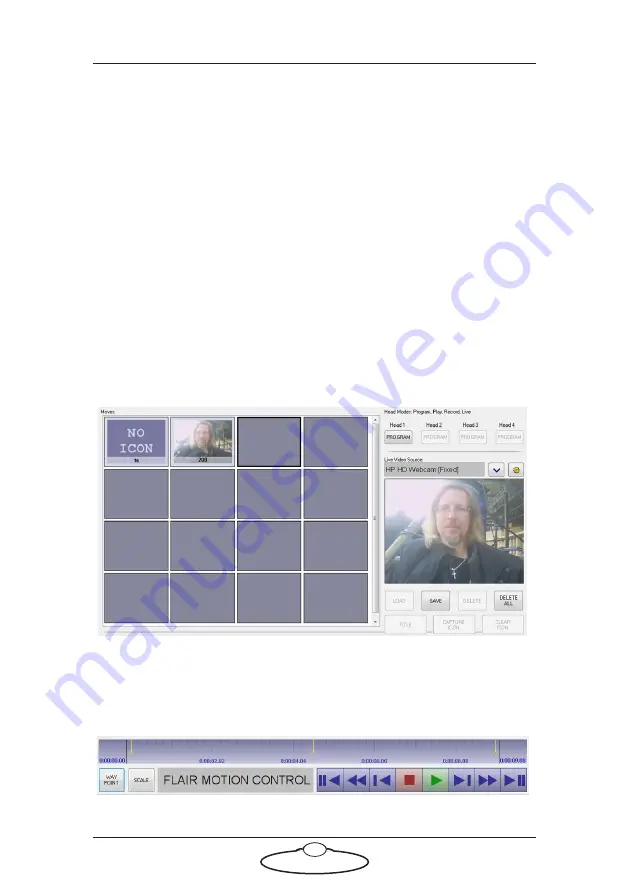
Studiobot TX90 Quick Start Guide
42
Using Iconic Display in Flair
The Flair software interface can be changed to “Iconic” display for
broadcast solutions where the users require to switch between many
different moves. The Iconic display is a compact way of displaying
multiple different moves in one screen and being able to rapidly pull
moves up and execute them quickly. A Live Video source is very useful to
be able to assign an image to each move which is represent by one of 16
icons on the left hand side of the screen. The right hand side of the screen
shows the live feed and has buttons allowing you to read in a job from the
icon, save the job and also title it or assign a video grab to that icon. You
can also delete the job associated with an icon or even clear out all the
jobs. Double clicking on a icon with read in the job associated with it.
To activate the Iconic display, add the following line in the
Flair.ini
file. This is normally done as part of factory settings by MRMC:
*Iconic: 0
Run Controls
Icons jobs are displayed and executed using the specialised run control
bar at the bottom of the screen.
Summary of Contents for MRMC-2000-00-JB-0053
Page 19: ...Studiobot TX90 Quick Start Guide 15 Notes...
Page 35: ...Studiobot TX90 Quick Start Guide 31 9 Type AT to get a menu of commands...
Page 38: ...Studiobot TX90 Quick Start Guide 34 2 AT Debug 2 command gives you the following information...
Page 53: ...Studiobot TX90 Quick Start Guide 49 Notes...
Page 57: ...Studiobot TX90 Quick Start Guide 53 4 The Cabinet Temperature is shown on the pendant screen...
Page 58: ...Studiobot TX90 Quick Start Guide 54 Notes...
Page 62: ...Studiobot TX90 Quick Start Guide 58 Notes...