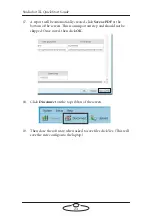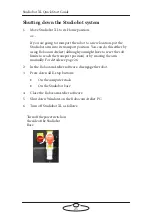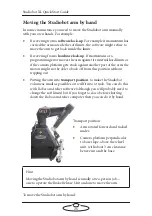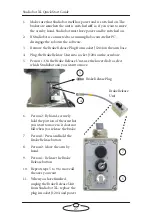Summary of Contents for MRMC-2011-01
Page 1: ...Studiobot XL Quick Start Guide QSG Product Code MRMC 2139 01 Product Covered MRMC 2011 01...
Page 4: ...Studiobot XL Quick Start Guide iv...
Page 14: ...Studiobot XL Quick Start Guide 10 5 Once firmly secure attach the pan and tilt connections...
Page 15: ...Studiobot XL Quick Start Guide 11 Notes...
Page 32: ...Studiobot XL Quick Start Guide 28 Notes...
Page 33: ...Studiobot XL Quick Start Guide 29 Notes...
Page 37: ...Studiobot XL Quick Start Guide 33 Notes...
Page 39: ...Studiobot XL Quick Start Guide 35 Notes...
Page 42: ...Studiobot XL Quick Start Guide 38 Notes...