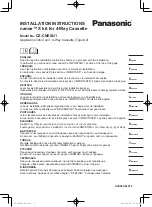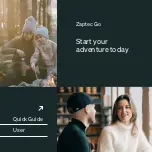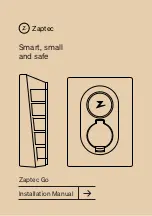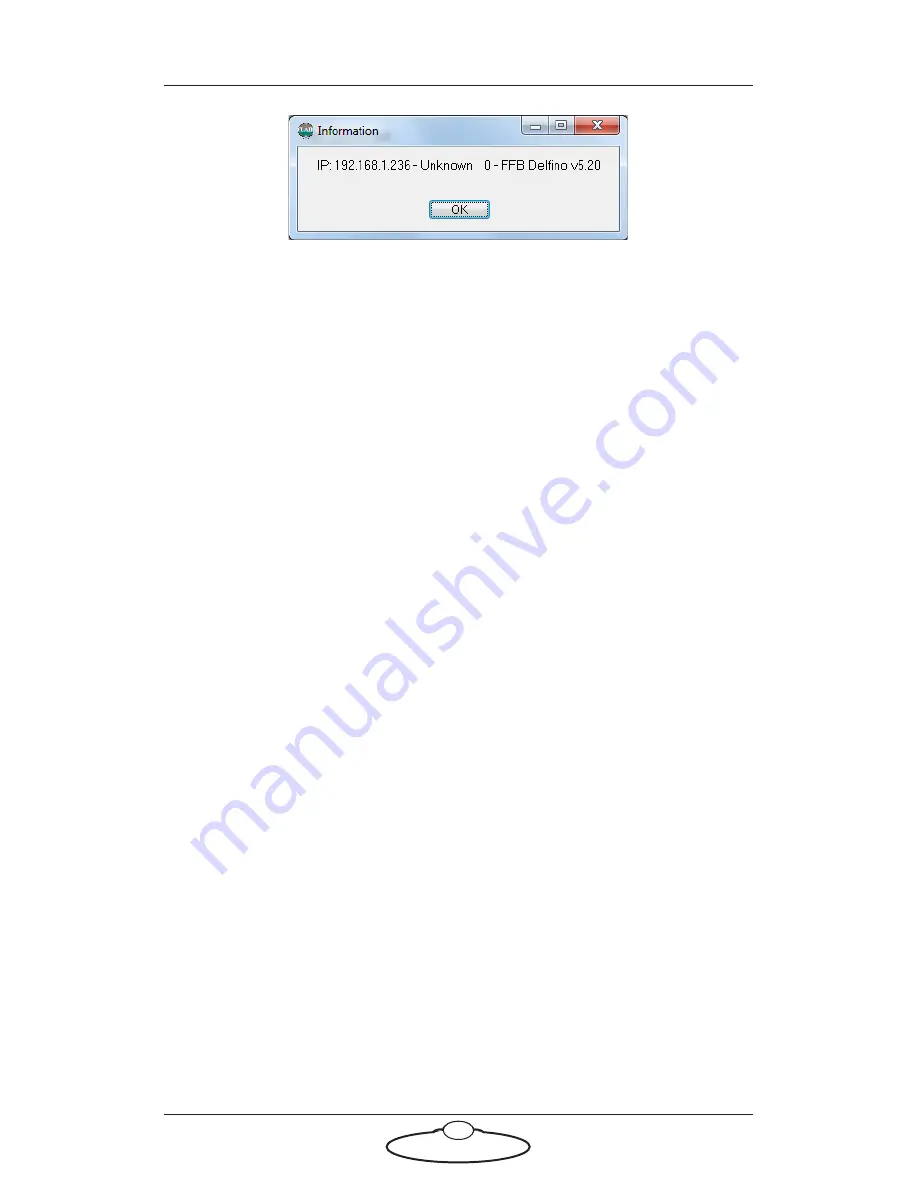
SFH-50 Quick Start Guide
21
Make a note of the head’s IP address that is displayed in the pop-up;
for example 192.168.1.236.
9.
If you want to use the head with Flair or change any of the head’s
LAN addresses, follow the substeps below:
9.1 Enter the head’s existing IP address (as shown in the
Information pop-up) into the Network Setup window and click
on
Save
.
9.2 Click
on
Load
to reset and load the head.
Once Flair is connected to the head, any LAN address changes
that you make and
Save
in the Network Setup window will also
affect the LAN addresses stored in the head.
9.3 To change the IP address of the head, enter the new IP address
into the Network Setup window now and click on
Save
.
The Status temporarily changes to
Not connected
as Flair
changes the IP address in the head, then to
Connected
as Flair
reconnects with the head at its new IP address.
9.4 To inspect or change the SN or GW address of the head, click
on
Find
again. A pop-up shows the head’s three current LAN
addresses, and the
Subnet Mask
(SN) and
Default Gateway
(GW) fields in the Network Setup window become editable.
Enter the new SN and GW addresses that you want to use and
click on
Save
.
10. Close the Network Setup window by clicking on
Exit
.
11. If you want to use a controller other than a Flair PC then you are
now done with the PC:
11.1 Close Flair by choosing the
File
>
Quit
menu option.
11.2 Disconnect the Ethernet cable from the PC, and re-attach it to
the controller, so the head and controller are now connected.