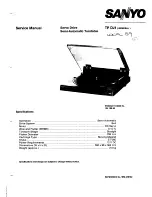3-22
G
e
ttin
g
Sta
rted
3. Choose one function you want to use and to add one new account; for example, you select
Google.
4. “Add a Google Account” screen shows, select “Existing” or “New” to continue the progress.
5. You can sign in to your Google account.
6. When return back to the settings list and select “Accounts & sync” this option again, the new
Google account you set will show in the right column. Please follow the same steps to create
your Email or other corporate account.
Summary of Contents for MS-N7Y2
Page 1: ...CHAPTER 1 Preface ...
Page 11: ...CHAPTER 2 Introductions ...
Page 21: ...CHAPTER 3 Getting Started ...