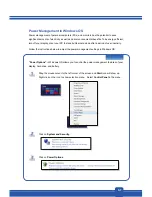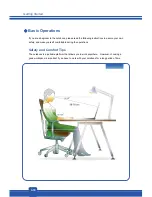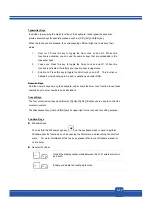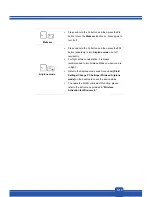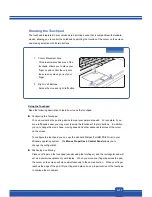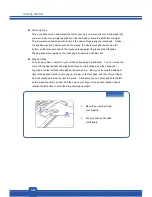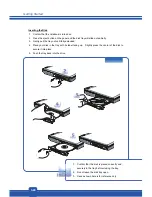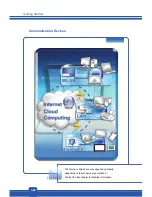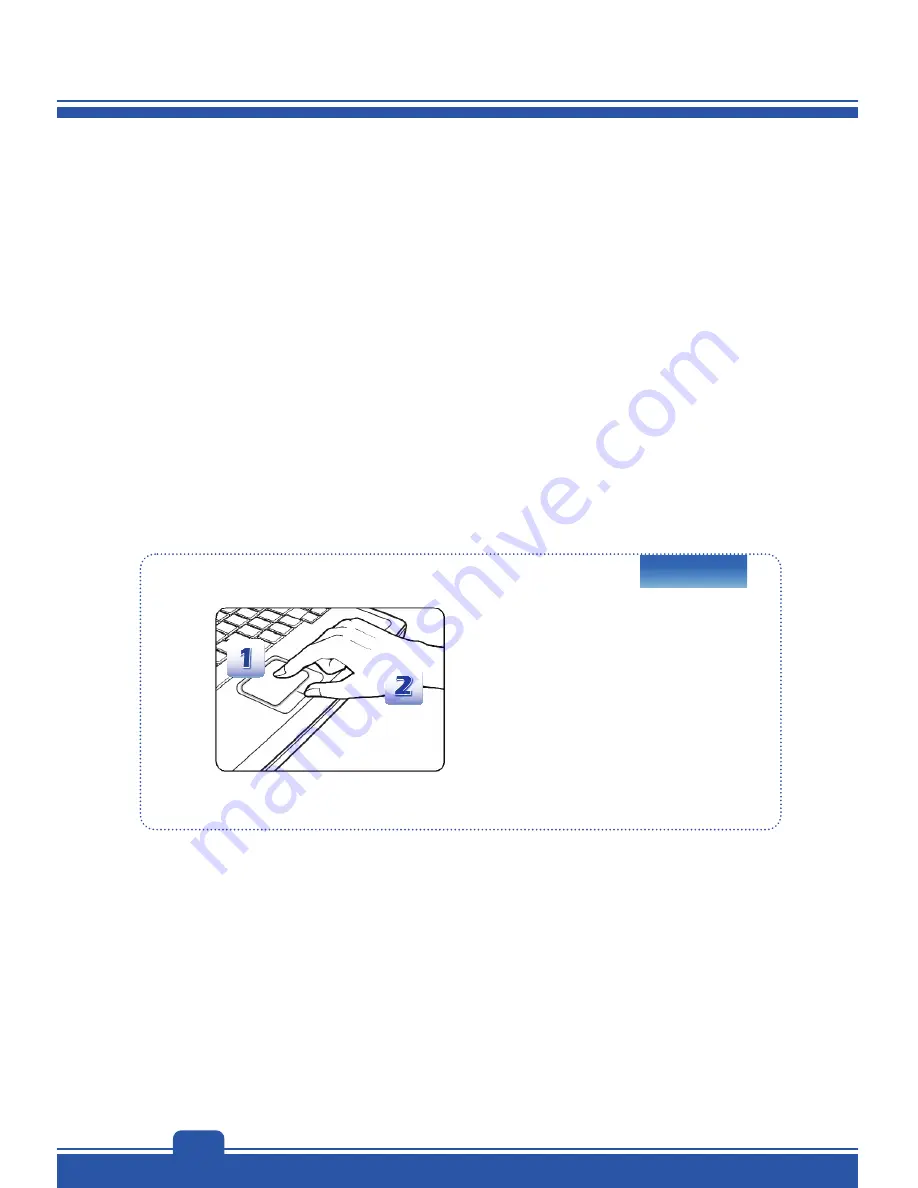
Getting Started
3-18
Point and Click
When you have moved and placed the cursor over an icon, a menu item or a command that
you want to execute, simply tap slightly on the touchpad or press the left button to select.
This procedure, called as point and click is the basics of operating your notebook. Unlike
the traditional pointing device such as the mouse, the whole touchpad can act as a left
button, so that your each tap on the touchpad is equivalent to pressing the left button.
Tapping twice more rapidly on the touchpad is to execute a double-click.
Drag and Drop
You can move files or objects in your notebook by using drag-and-drop. To do so, place the
cursor on the desired item and slightly tap twice on the touchpad, and then keep your
fingertip in contact with the touchpad on the second tap. Now, you can drag the selected
item to the desired location by moving your finger on the touchpad, and then lift your finger
from the touchpad to drop the item into place. Alternately, you can press and hold the left
button when you select an item, and then move your finger to the desired location; finally,
release the left button to finish the drag-and-drop operation.
1.
Move the cursor by sliding
your fingertip.
2.
Put your wrist on the desk
comfortably.