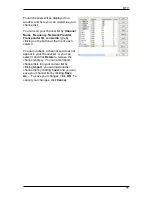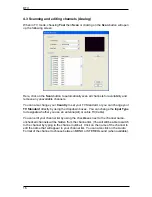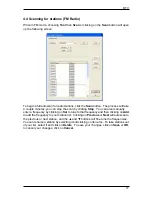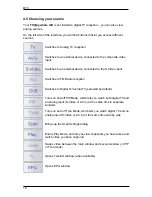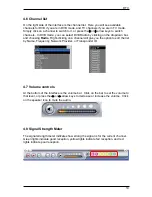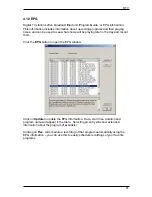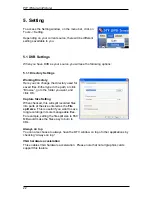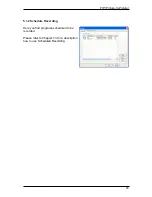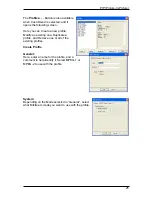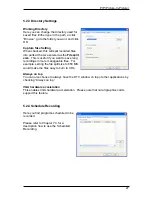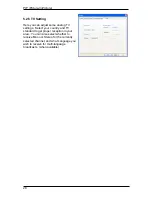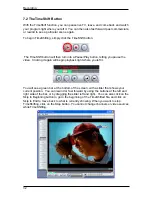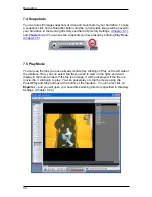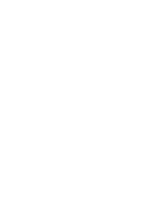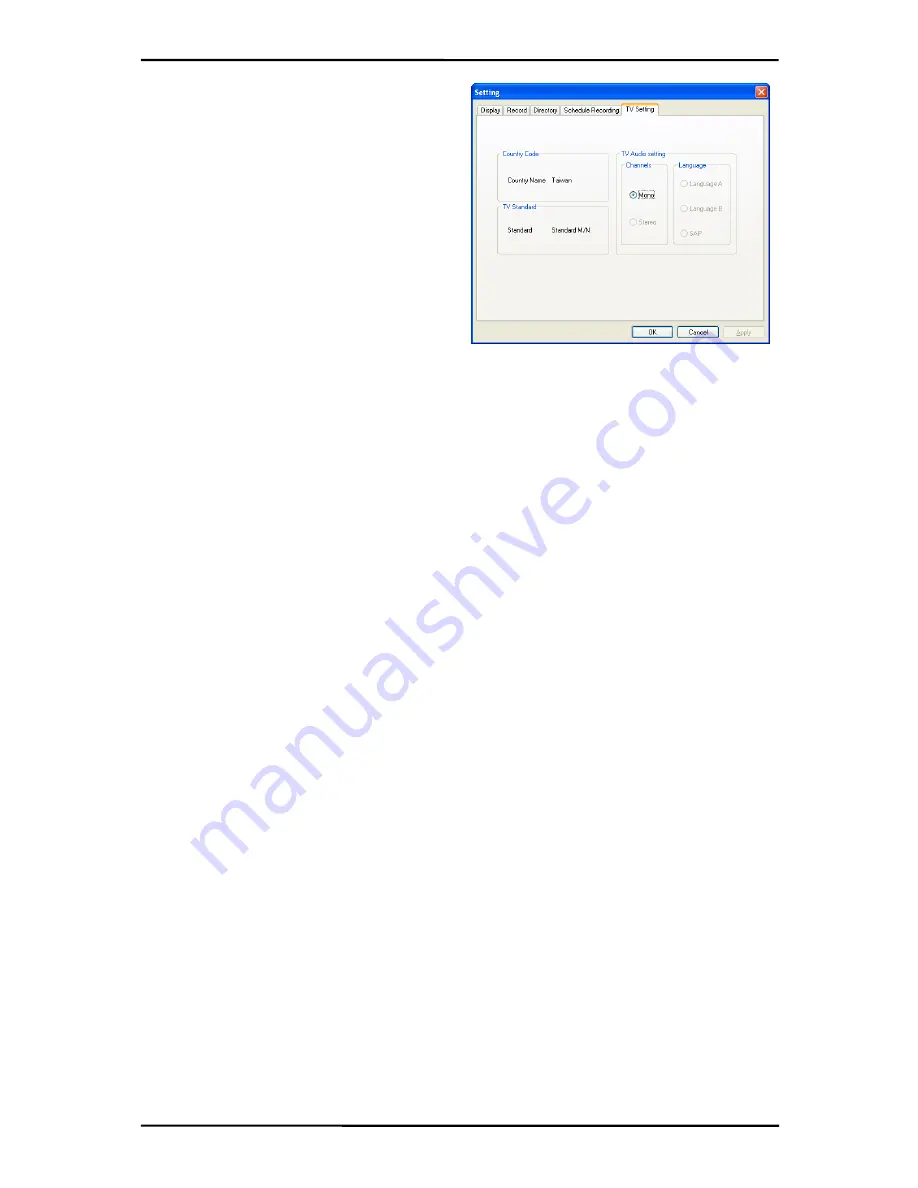
PIP (Picture-In-Picture)
28
5.2.5 TV Setting
Here you can adjust some analog TV
settings. Select your country and TV
standard to get proper reception in your
area. You can also select whether to
receive Mono or Stereo for the currently
selected channel, and what Language you
wish to receive for multi-language
broadcasts. (when available)
Summary of Contents for TV@nywhere A/D
Page 1: ...TV nywhere A D User Manual ...
Page 2: ......
Page 6: ......
Page 43: ......
Page 44: ......