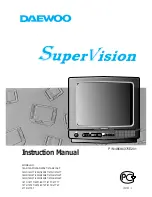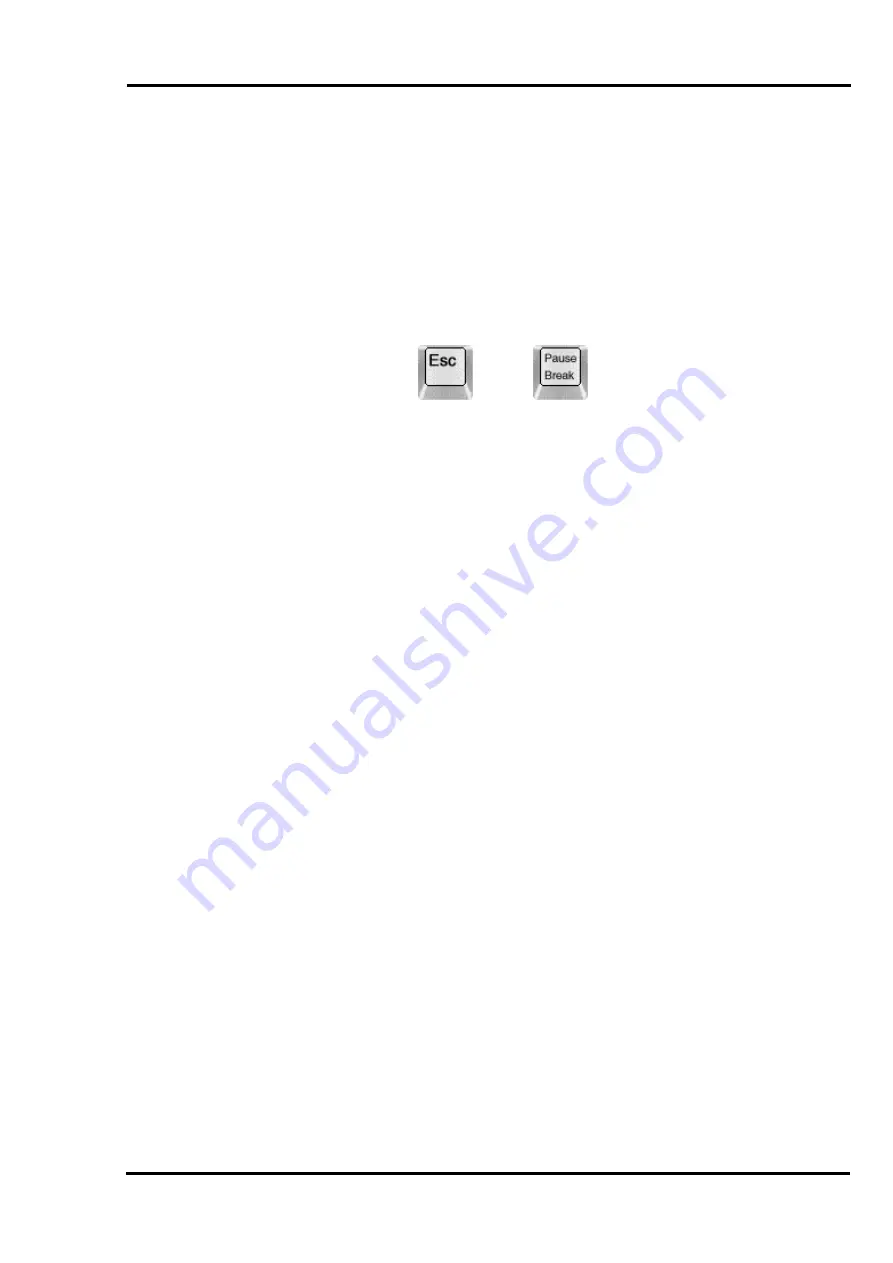
MultiScree
∂
Channel
Moving a Screen
A sequence contains a number of screens that will be displayed in a specific
order. The Sequence Editor is used to alter the order in which screens appear. To
move a screen, the Production Unit must be operating in Editing Mode. If the
Production Unit is running in Display Mode, press
Esc + Pause/Break
to open
the Sequence Editor.
+
You can move screens around within a sequence, changing the order in which
they are displayed. Point to the screen you wish to move, hold down the left
mouse button and drag the screen to the new position. Move the pointer over the
screen you wish to drop it onto, and release the mouse button. The screen will be
moved to the position before the screen it is dropped onto. Refer to
page 19,
Using the Keyboard and Mouse
, for more information on using
Drag and
Drop
.
28