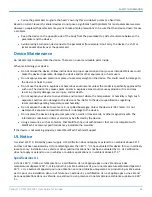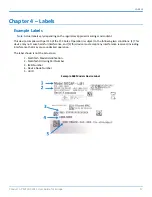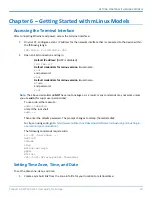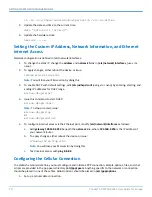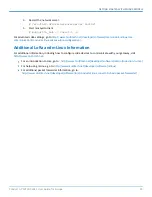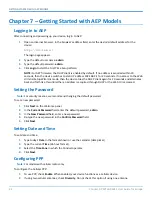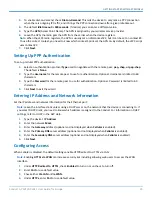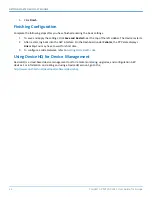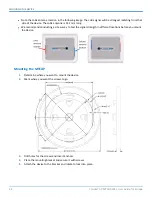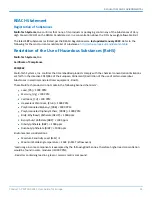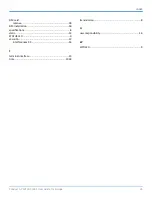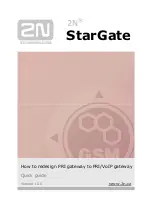GETTING STARTED WITH AEP MODELS
Conduit
®
AP MTCAP-L4E1 User Guide for Europe
25
3.
To enable dial-on-demand, check
Dial-on-Demand
. This tells the device to only make a PPP connection
when there is outgoing IP traffic, and it brings the PPP connection down after a given idle timeout.
4.
The default
Idle timeout
is
180 seconds.
If desired, you can enter a different value.
5.
Type the
APN
(Access Point Name). The APN is assigned by your wireless service provider.
6.
Leave the APN, the radio gets the APN from the carrier when the device registers.
Note:
When the LSP3 radio registers, the APN is usually set on dial context #2, but it can be set on context #3.
To use the correct context, you need to know which context Sprint set the APN on. By default, the LSP3 script
uses context #2.
7.
Click
Next
.
Setting Up PPP Authentication
To set up cellular PPP authentication:
1.
Select an authentication protocol
Type
used to negotiate with the remote peer:
pap, chap, or pap-chap
.
The default is
None
.
2.
Type the
Username
for the remote peer to use for authentication. Optional. Username is limited to 60
characters.
3.
Type the
Password
for the remote peer to use for authentication. Optional. Password is limited to 60
characters.
4.
Click
Next
to exit the wizard.
Entering IP Address and Network Information
Set the IP address and network information for the Ethernet port:
Note:
Leave the interface static unless using a DHCP server on the network that the device is connecting to. If
you select DHCP client, you need to know which address is assigned to the Conduit. For information on DHCP
settings, refer to DHCP in the AEP Help.
1.
Type the device's
IP Address
2.
Enter the network
Mask
.
3.
Enter the
Gateway
address (optional and not displayed when
Cellular
is enabled).
4.
Enter the
Primary DNS
server address (optional and not displayed when
Cellular
is enabled).
5.
Enter the
Secondary DNS
server address (optional and not displayed when
Cellular
is enabled).
6.
Click
Next
.
Configuring Access
When Cellular is disabled, the default settings enable HTTPRedirect to HTTPs via LAN.
Note:
Enabling
HTTPs via WAN
can increase security risk including allowing web users to access the WAN
interface.
1.
Under
HTTP Redirect to HTTPs,
check
Enabled
to turn on or uncheck to turn off.
2.
Enter
Port
or use default value.
3.
Check either
Via LAN
or
Via WAN
.
4.
Under
HTTPs
, enter
Port
or use default value.