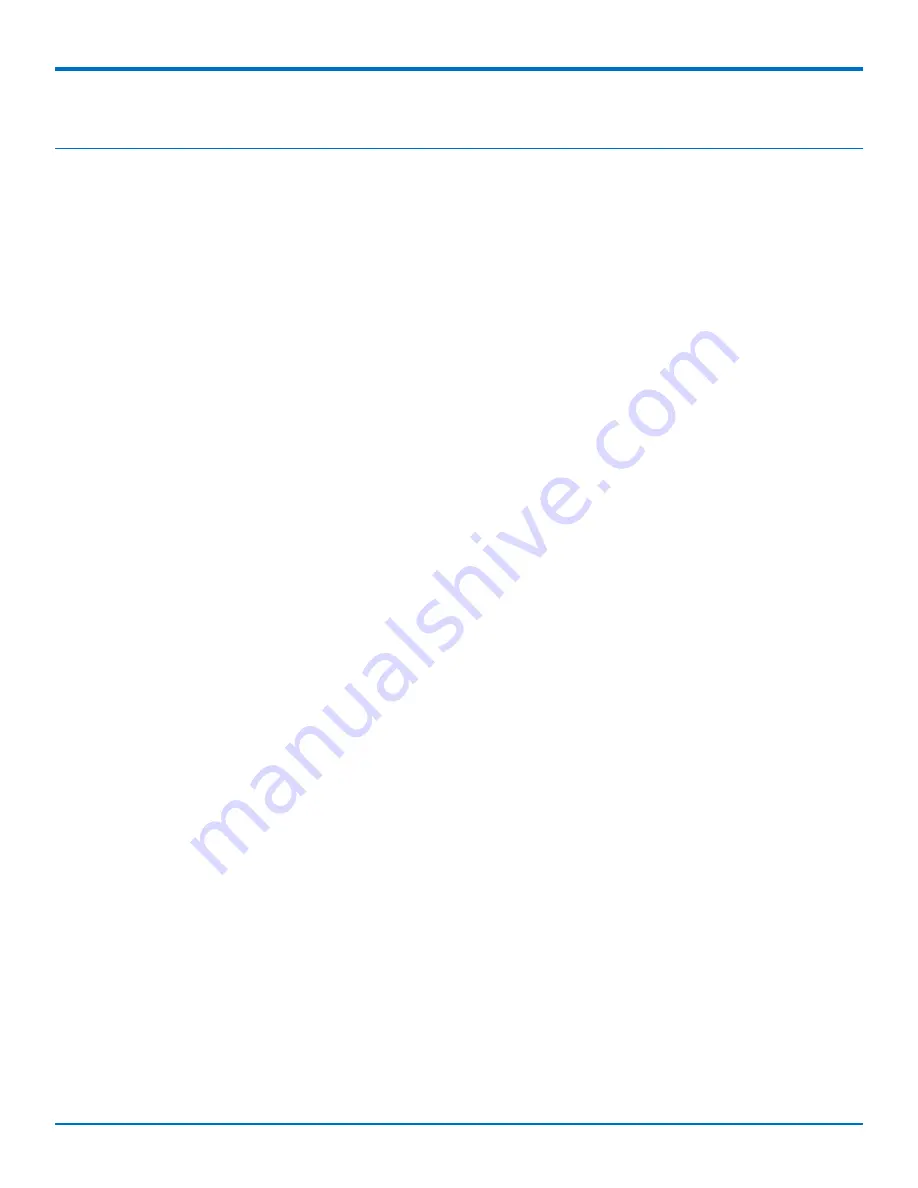
ADDING AND MANAGING FAX SERVERS
Adding and Managing Fax Servers
Associating FaxFinder Fax Servers with the Client
After installing the FaxFinder Client software, associate it with one or more FaxFinder servers so users can send
faxes through the server.
You need the following information for each FaxFinder server:
■
IP address, if you do not have the IP address, use Auto Discover.
■
Username
■
Password
Check with your administrator to determine which FaxFinder units to use with your computer.
1.
Start the fax client, if it is not running.
2.
Click
Fax Servers.
3.
Add a FaxFinder manually or Auto Discover your servers.
■
If you have the IP address, click
Add
to add the unit manually and go to Step 4.
■
If you do not have the IP address, continue with Step 3a.
Note:
Your firewall may require you to select Allow Access to search.
a.
Click
Auto-Discover
.
b.
Click the
Add Server
icon for the server you want to add.
4.
Enter Device information. If using Auto-Discover Device, skip to Step 4c.
a.
Enter the
IP address
in the
Server Address
field.
b.
If a secure login is required, check
Use SSL
.
c.
Enter the
Username
and
Password
required by the device.
Check Show Password to display the password instead.
Note:
Username and password are case-sensitive.
5.
Click
OK. Close
the Auto Discover Device window, if using that option.
If Authentication Failure appears for that fax server, either:
■
The IP address is wrong. If so, delete the server (click the
Delete
icon) and add the server again; OR
■
The username and password combination is wrong. Click the
Edit Server
icon and enter the correct
username and password.
Managing Fax Servers
To add or manage fax servers:
■
Click
Fax Servers.
The Fax Server page lists descriptions, firmware, model, and status for each fax server associated with this fax
client.
■
Click the arrow next to
User
to view current user details, default cover page and scheduling options.
20
FaxFinder
®
User Guide
Summary of Contents for FaxFinder
Page 1: ...FaxFinder User Guide ...
















































