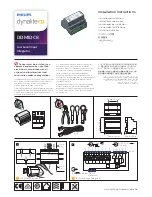GETTING STARTED WITH AEP MODELS
MultiConnect
®
Conduit
TM
Base Station IP67 Getting Started Guide for Versions 1.5 and 2.1
13
Chapter 3 – Getting Started with AEP Models
Logging in to AEP
Note: This chapter applies to LoRaWAN V1.5 devices only.
After connecting and powering up your device, log in to AEP:
1.
Open an Internet browser. In the browser’s address field, enter the device's default address for the
device:
http://192.168.2.1
The login page appears.
2.
Type the default user name:
admin
.
3.
Type the default password:
admin
.
4.
Click
Login
to start the First Time Setup Wizard.
NOTE:
For AEP firmware, the DHCP client is enabled by default. If no address is acquired within 20
seconds, then the device switches to static IP address 192.168.2.1 for 20 seconds. If no access to the Web
UI Initial Setup Wizard is made, then the device tries the DHCP client again for 20 seconds and alternates
back and forth like this until either an address is acquired through DHCP or the Web UI is accessed.
Setting the Password
Note:
For security reasons, we recommend changing the default password.
To set a new password:
1.
Click
Next
on the Welcome panel.
2.
In the
Current Password
field, enter the default password,
admin
.
3.
In the
New Password
field, enter a new password.
4.
Re-type the new password in the
Confirm Password
field.
5.
Click
Next
.
Setting Date and Time
To set date and time:
1.
Type today’s
Date
in the format shown or use the calendar (data picker).
2.
Type the current
Time
(24-hour format).
3.
Select the
Time Zone
in which the Conduit operates.
4.
Click
Next
.
Configuring PPP
Note:
For models with cellular radios only.
To configure the Cellular PPP:
1.
To use PPP, check
Enable
. When enabled, your device functions as a cellular device.