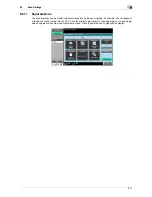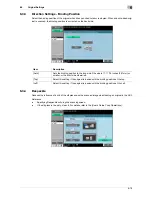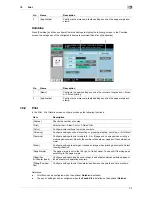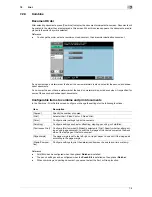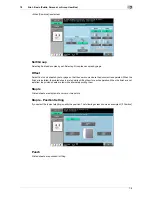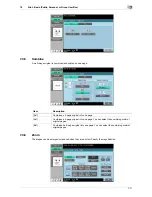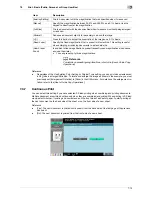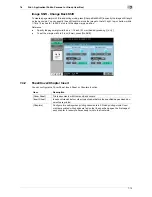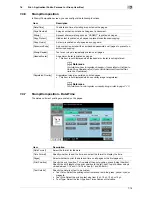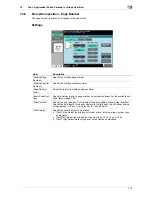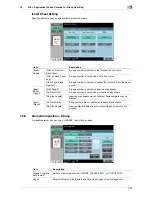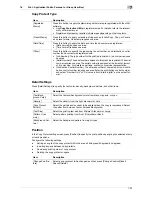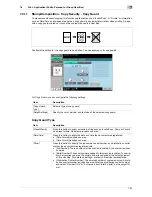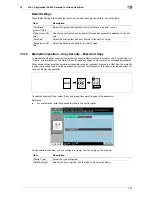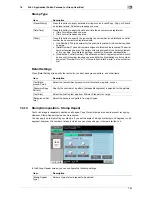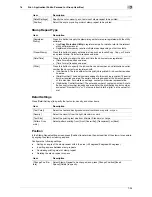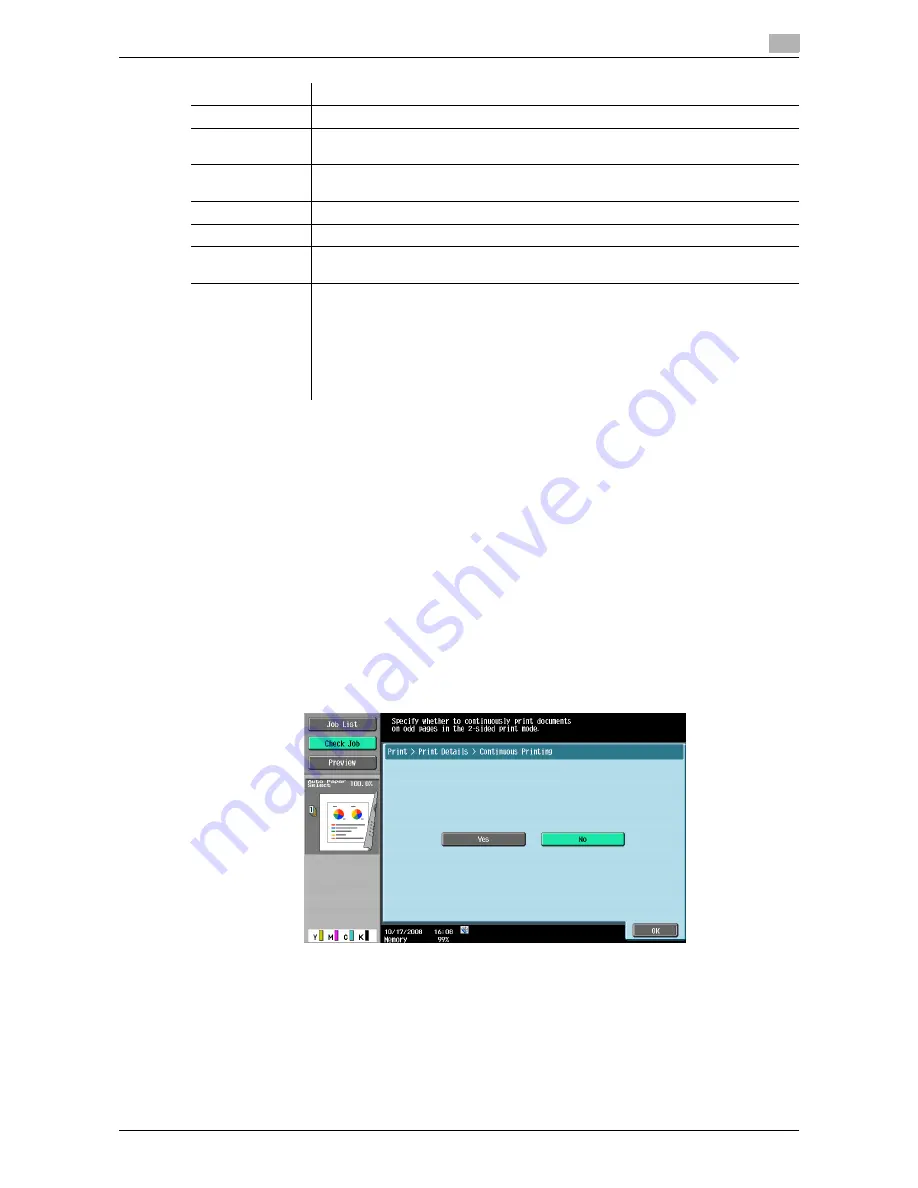
7-12
7.3
Print - Basic (Public, Personal, or Group User Box)
7
Reference
-
Regardless of the Use Existing Color Setting or Original Type setting, you can print documents saved
in A4
v
size in enlarged A3
w
size. To rotate and enlarge the image as shown in the example, you must
previously set [Enlargement Rotation] to [Allow] in the Utility menu. For details on the enlargement ro-
tation, refer to the [User's Guide Copy Operations].
7.3.7
Continuous Print
You can select this setting if you have selected 2-Sided printing when combining and printing documents.
Multiple document are printed continuously when they are combined and printed. When printing in 2-Sided
mode, select whether, if printing a document ends on the front side of a sheet of paper, to start printing of
the next document on the back side of the sheet or on the front side of a new sheet.
Reference
-
[Yes]: The next document is printed continuously from the back side of the last page of the previous
document.
-
[No]: The next document is printed from the front side of a new sheet.
Item
Description
[Existing Setting]
Prints A document with the magnification that was specified when it was saved.
[Manual]
Specify the magnification between 25.0% and 400.0% on a 0.1% basis. Use the
keypad to directly enter the magnification.
[Full Size]
Prints a document with the size specified when it was saved, without being enlarged
or reduced.
[Minimal]
Reduces a document slightly to leave margin around the image.
[+][-]
Press this button to adjust the zoom ratio of the image on a 0.1% basis.
[Fixed Zoom]
Specify the fixed magnification that is preset in this machine. This setting is useful
when enlarging or reducing documents to a standard size.
[User Preset
Zoom]
In addition to fixed magnifications, preset frequently used magnifications in advance
and use them later.
•
You can preset up to three magnifications.
d
Reference
For details on presetting magnifications, refer to the [User's Guide Copy
Operations].
Summary of Contents for MFC-C2828
Page 1: ......
Page 12: ...1 Introduction ...
Page 18: ...2 User Box Function Overview ...
Page 31: ...3 Control Panel Liquid Crystal Display ...
Page 48: ...4 User Box Operation Flow ...
Page 84: ...5 Accessing the User Box mode ...
Page 87: ...6 Save Document ...
Page 106: ...7 Use File ...
Page 207: ...8 User Box Settings ...
Page 237: ...9 Web Connection ...
Page 241: ...9 5 9 2 Login and logout 9 Login as an administrator again ...
Page 280: ...10 Appendix ...
Page 285: ...11 Index ...
Page 292: ......