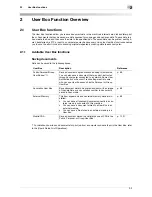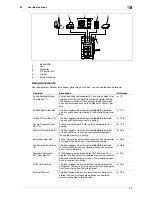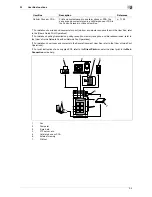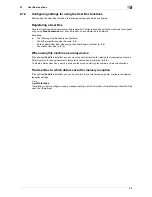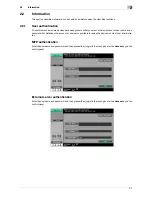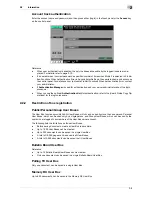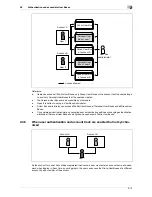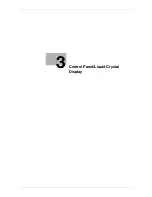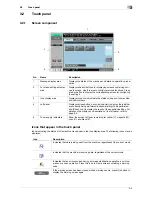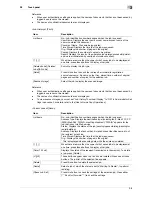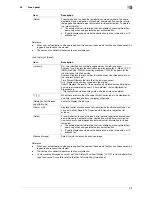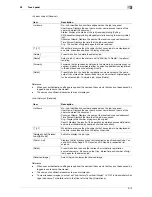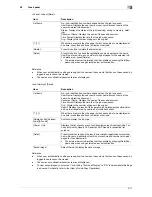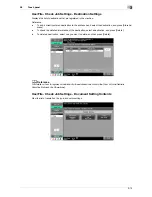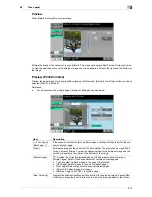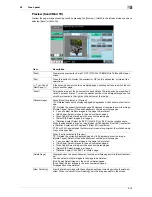3-3
3.1
Control panel
3
7
CAUTION
-
Do not apply extreme pressure to the touch panel, otherwise the touch panel may be scratched or dam-
aged. Never push down on the touch panel with force, and never use a hard or pointed object to make
a selection in the touch panel.
10
Proof Copy
Press this key to print a single proof copy to be checked before printing
a large number of copies. You can check the finishing state on the touch
panel by pressing this key before scanning or copying.
•
This key is not available when saving documents by pressing the
User Box
key.
•
To check the preview image when saving in a User Box, press the
Fax/Scan
key. For checking preview procedure, refer to the [User's
Guide Network Scan/Fax/Network Fax Operations].
11
Start
Press this key to start scanning. When this machine is ready to begin a
scan operation, the indicator on the
Start
key lights up in blue. If the in-
dicator on the
Start
key lights up in orange, scan operation cannot be
started. Press this key to restart a stopped job.
12
Data Indicator
Flashes in blue while a print job is being received. Lights up in blue when
data is being printed.
13
C
Press this key to erase a value (such as the number of copies, a zoom
ratio, or a size) entered using the keypad.
14
Keypad
Press this key to enter the number of copies, zoom ratio, and various
other settings.
15
Guidance
Press this key to display the Guidance screen. From this screen, you can
view descriptions of the various functions and details of operations.
16
Enlarge Display
Press this key to enter Enlarge Display mode. If you use
Authentication
Manager
for authentication, the Enlarge Display screen is not available.
17
Accessibility
Press this key to display the screen for configuring settings for user ac-
cessibility functions.
18
Access
If user authentication or account track settings have been applied, press
this key after entering the user name and password (for user authentica-
tion) or the account name and password (for account track) in order to
use this machine. Press this key to log off from the machine as well.
19
Brightness
adjust-
ment dial
Use this dial to adjust the brightness of the touch panel.
20
User Box
Press this key to enter User Box mode. While the machine is in User Box
mode, the indicator on the
User Box
key lights up in green.
21
Fax/Scan
Press this key to enter Fax/Scan mode. While the machine is in Fax/Scan
mode, the indicator on the
Fax/Scan
key lights up in green. For details
on the fax and scan functions, refer to the [User's Guide Network
Scan/Fax/Network Fax Operations].
22
Copy
Press this key to enter Copy mode. (As a default, the machine is in Copy
mode.) While the machine is in Copy mode, the indicator on the
Copy
key lights up in green. For details, refer to the [User's Guide Copy Oper-
ations].
No.
Name
Description
Summary of Contents for MFC-C2828
Page 1: ......
Page 12: ...1 Introduction ...
Page 18: ...2 User Box Function Overview ...
Page 31: ...3 Control Panel Liquid Crystal Display ...
Page 48: ...4 User Box Operation Flow ...
Page 84: ...5 Accessing the User Box mode ...
Page 87: ...6 Save Document ...
Page 106: ...7 Use File ...
Page 207: ...8 User Box Settings ...
Page 237: ...9 Web Connection ...
Page 241: ...9 5 9 2 Login and logout 9 Login as an administrator again ...
Page 280: ...10 Appendix ...
Page 285: ...11 Index ...
Page 292: ......