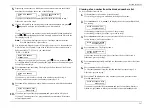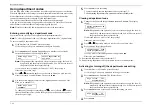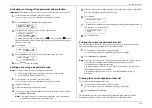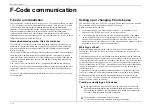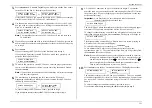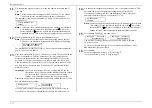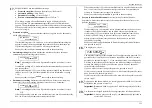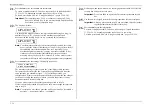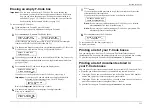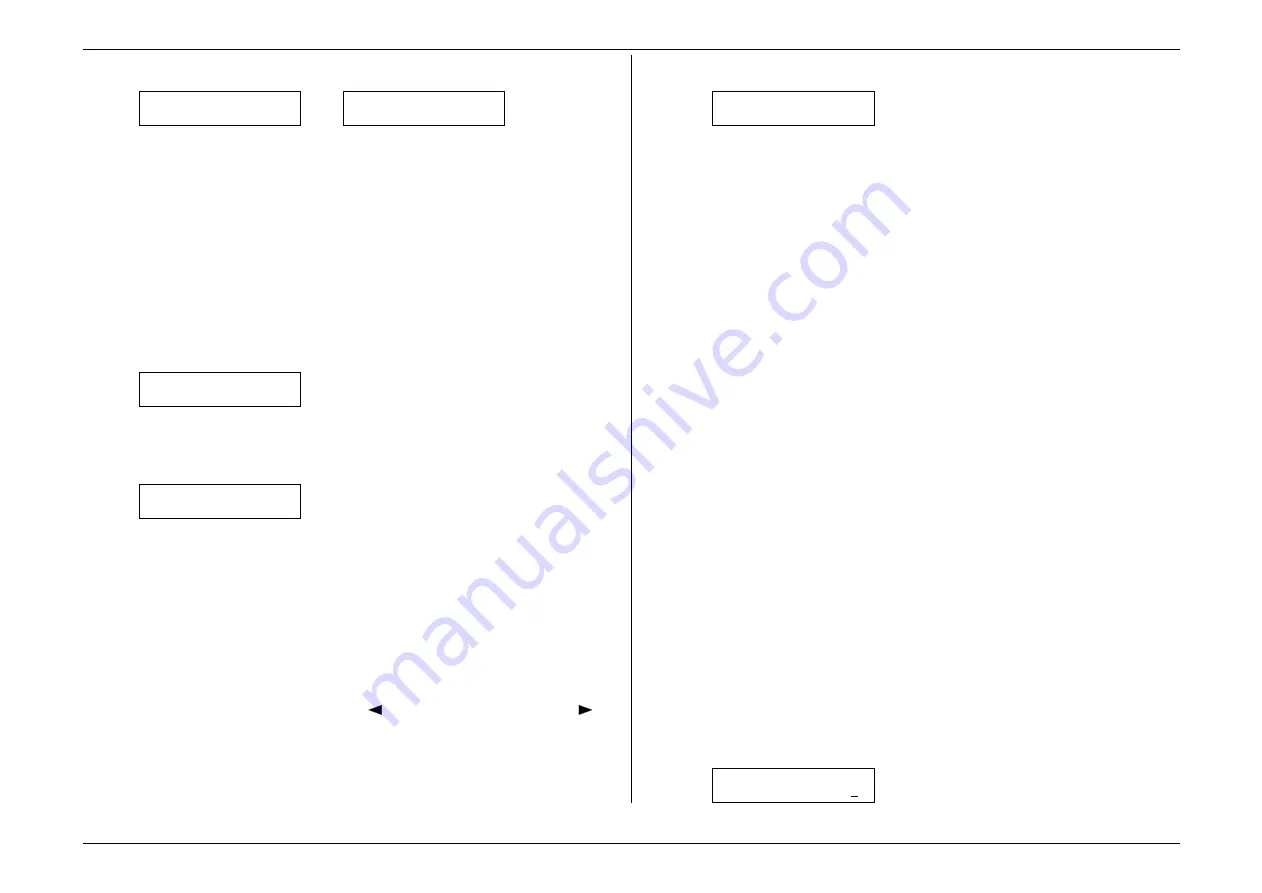
Beyond the basics
2.40
6.
The display now shows:
5:Name :Upper
_
or
5:Name :Upper
Bookkeeping_
The machine now is prompting you for a name for this mailbox. For example,
you may wish to name it Ernie if someone named Ernie is going to be the
usual recipient of SecureMail faxed to this mailbox.
If you do not wish to enter or change this mailbox’s name, skip to step 8.
If you do wish to enter or change this mailbox’s name, proceed to step 7.
If you wish to clear this SecureMail mailbox’s name, press
CANCEL
to erase
all characters in the mailbox name and proceed to step 7.
7.
A mailbox’s name may be up to 16 characters in length. You enter the name
the same way you entered your fax name during EasyStart. We’ll review the
process, here. (If you’re changing a previously entered name, see the note at
the end of this step.)
Important:
As in EasyStart, you enter letters and other non-numeric
characters through the one-touch keys.
5:Name :Upper
_
The word “Upper” means the machine is currently set for entering only upper-
case letters. If you press
R
, the machine will see set it as an
R
(not an r).
To change it so that pressing a one-touch key will produce a lower-case letter
rather than an upper-case letter, press
ALPHABET
. The display will change to:
5:Name :Lower
_
This means pressing one-touch keys will enter lower-case letters: pressing
R
will produce an r (not an
R
) on the display.
To switch back for upper-case entries, press
ALPHABET
.
To enter spaces, punctuation and symbols, enter the characters shown on the
one-touch keypad you want.
To use
CODE
function to enter a wide variety of characters, please review the
explanation on page 2.3. The vast majority of the time, you will probably find
the
ALPHABET
key to be sufficient.
Note:
If you make a mistake or want to erase characters entered in a previous
setting, press
CANCEL
to erase leftward. Or, if you want to change just
one character in the name, press
to move the cursor leftward, or
to move it rightward, to that character and press
CANCEL
to erase it.
Then re-enter until the name is just as you want it.
8.
Press
ENTER
to save the mailbox information. The display now shows:
S Mail No. 5
Enter I.D. Code:0000
The machine is asking for the SecureMail box’s four-digit
ID
code. This is the
code which, as we will see, one must enter in order to print a document which any
remote SecureMail-compatible fax sends to this mailbox.
9.
Check the following list to determine your next move.
If, in step 7, you changed the name of an existing SecureMail mailbox and you
want to keep its
ID
code the same, skip to step 12.
If, in step 7, you entered a new mailbox name, proceed to step 10.
If you wish to change the
ID
code of an existing mailbox, proceed to step 10.
10.
Decide upon, and then write down, the four-digit SecureMail
ID
code (0001-
9999) for this mailbox and put it in a safe place.
Important:
After you proceed with step 11, you (or other users whom you
designate) must know this code to print documents sent to this
mailbox.
Important:
Do not use 0000 as a code.
11.
Use the numeric keypad to enter the four-digit
ID
code for this mailbox.
12.
Press
ENTER
to save the mailbox information.
Printing a SecureMail mailbox list
You can easily print a list of all the SecureMail mailboxes set up on your machine.
Change to Fax mode then press
PROGRAM
,
E
, 2,
ENTER
.
Note:
To assure the security of the mailboxes, the list doesn’t print the
ID
code.
Setting SecureMail storage time
Your fax machine can store incoming documents in SecureMail mailboxes (up to the
limits of its memory) as long as 31 days. After that, it automatically erases the
documents. To set the storage time:
1.
If the machine is in Fax mode, proceed to step 2.
If it is in Copy mode, press
COPY
/
FAX
to change to Fax mode.
2.
Press
PROGRAM
,
E
, 4,
ENTER
. The display shows:
S Mail Hold Time
Hold Time(1-31): 03
Summary of Contents for MFX-1500
Page 1: ...MFX 1500 plain paper fax machine Operating instructions ...
Page 2: ...MML item number D71 90040 61 ...
Page 3: ...Welcome ...
Page 9: ...Getting started A quick and friendly trip through the basics of your Muratec fax machine ...
Page 48: ...Beyond the basics We ve covered the musts Now let s explore the goodies ...
Page 142: ...Appendix and index ...