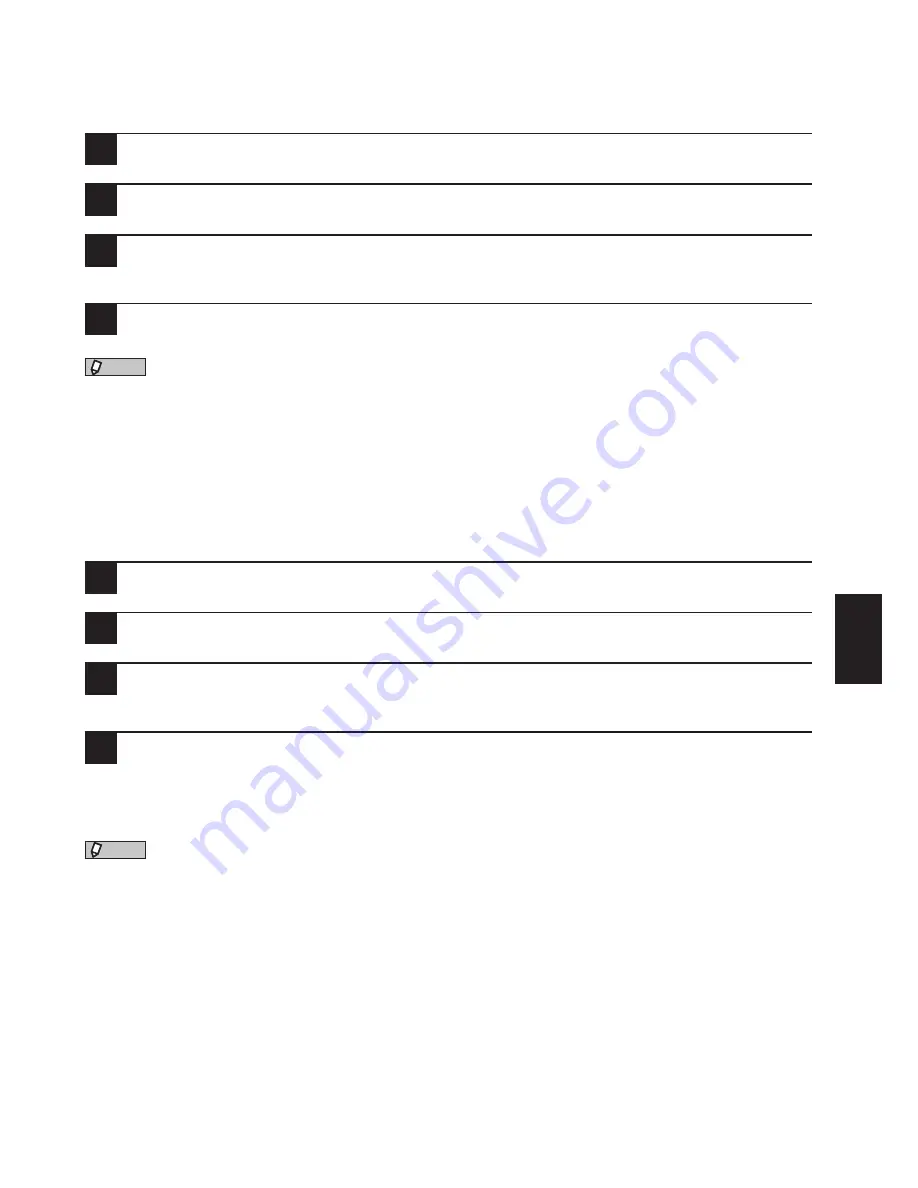
79
Printer Functions
Printing from a Computer
1
Open the document you want to print with the application.
2
From the File menu select [Print].
3
Confirm that the printer driver for this machine is selected.
If necessary, open the Properties screen to make further settings.
4
Click [Print] to start printing.
NOTE
The actual method for printing depends on the application you are using. For details, see the instructions for
your application.
Canceling Printing
To cancel a current print job,
1
Press <Menu>.
2
Select “On Line” and press [Enter].
3
Select “Off” and press [Enter].
The print cancel confirmation screen appears.
4
When the confirmation screen appears, press [Yes].
Printing from your PC stops.
NOTE
For more details about printing, refer to chapter 2 of the User’s Guide on the included driver CD.
















































