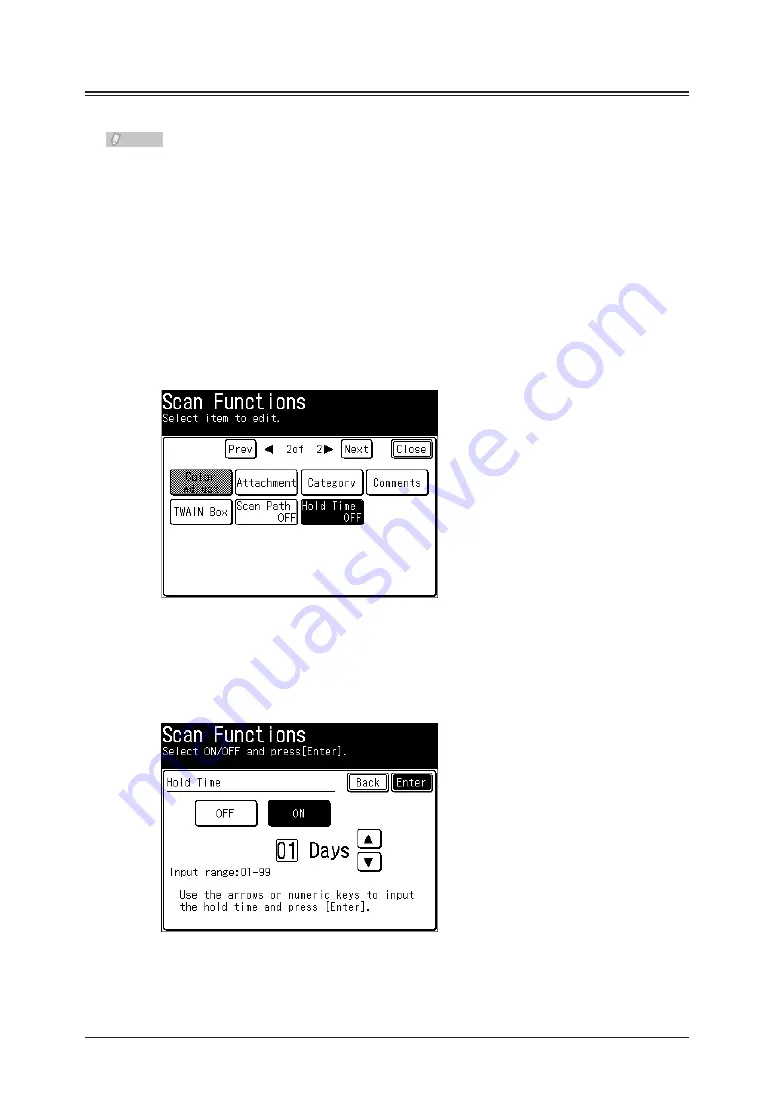
2-38 Advanced Scan Features
Setting the Hold Time (Hold Time)
You can set the storage period (hold time) for documents saved in a box.
Note
This function can be used with Scan to Box.
•
You can set a storage period of 1 to 99 days, or unlimited. The day the data is saved
•
is not included in the storage period. This means that if you set a storage period of
one day, the data will be stored until the day after the data was saved.
Load the document, and press <Scan>.
1
Press [Advanced].
2
Press [Hold Time].
3
Select [ON] to set the storage period, or [OFF] to not set it.
4
If you selected [OFF], press [Enter] and proceed to step 6.
Enter the storage period, and press [Enter].
5
You can use [
], [
], and the numeric keys.
Press [Close].
6
Summary of Contents for MFX-2550 Guide
Page 9: ...viii How to Read This Manual ...
Page 85: ...2 52 2 52 ...
Page 229: ...4 82 4 82 ...
Page 249: ...5 20 Confirming Specified Destinations ...
















































