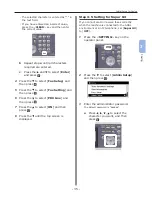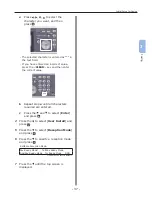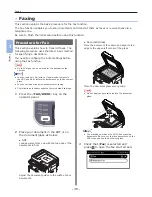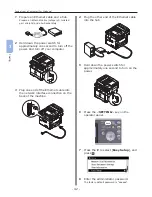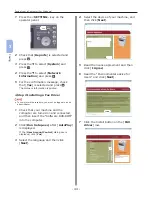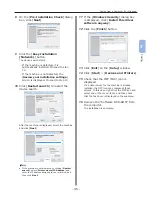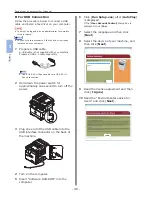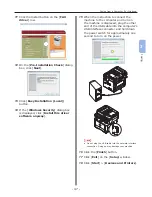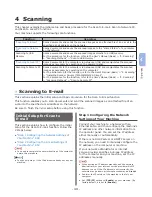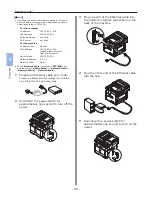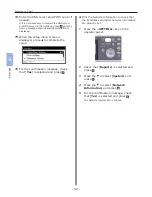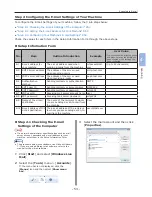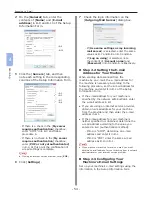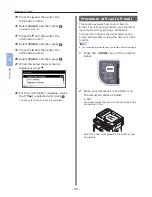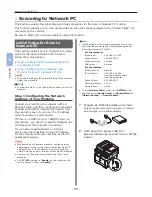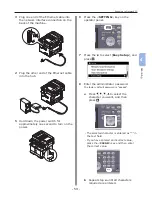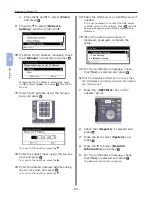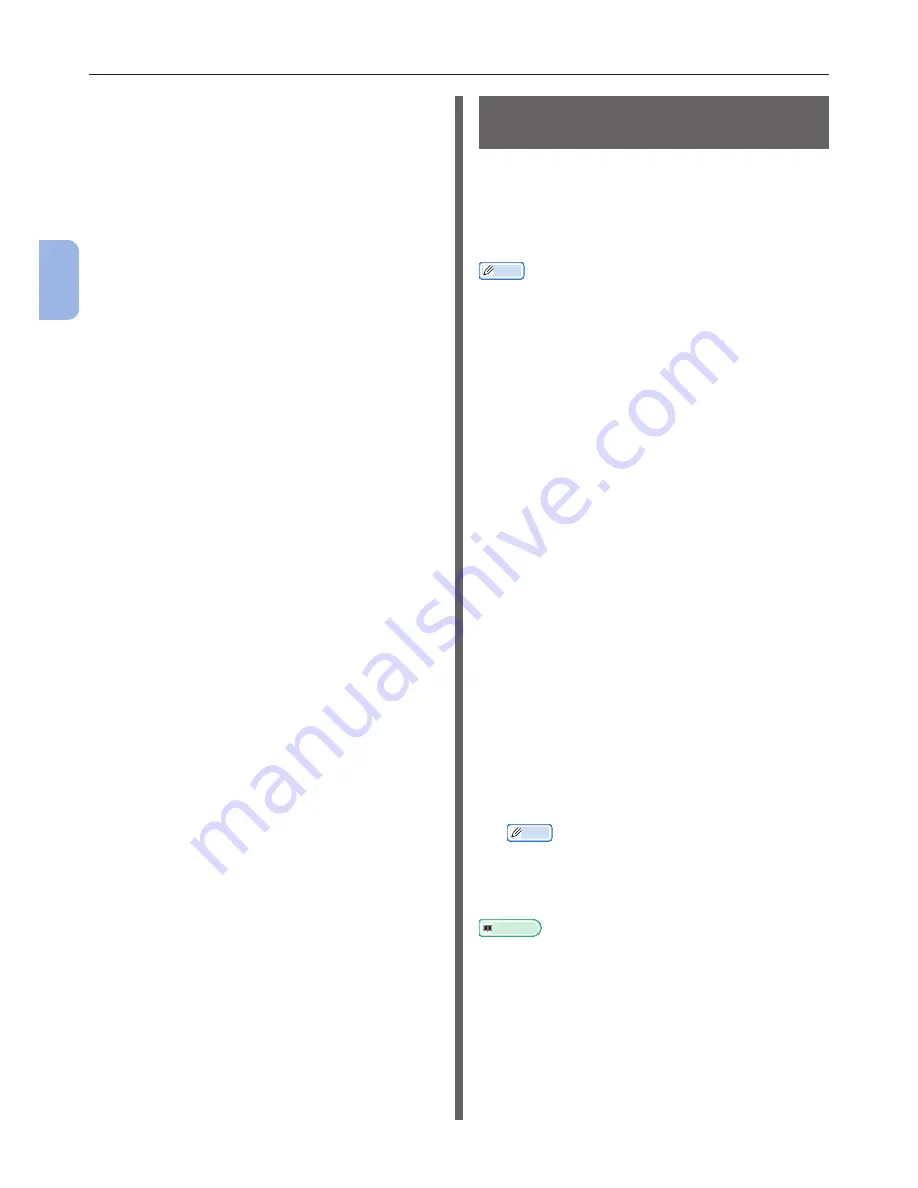
- 48 -
Faxing from a Computer (For Windows)
3
Faxing
19
Check that the MFP (FAX) icon is
displayed.
If a printer driver for the machine is already
installed, the MFP icon may represent these
drivers. In this case, right-click the MFP icon and
select one of the menu items, and then check
that the fax driver is displayed in the submenu.
20
Remove “Software DVD-ROM” from the
computer.
The installation is complete.
Procedure for Fax from a
Computer
This section explains how to send fax data from
your computer.
You need to install the fax driver for your
machine on the computer before using the Fax
from Computer function.
Memo
●
This section uses NotePad as example. The menu items
and procedure may differ according to the application and
the version of the fax driver you are using.
●
For additional information on the setting items on the fax
driver, refer to the driver’s help.
1
Open the file you want to fax.
2
From the [File] menu, select [Print].
3
From [Select Printer], select [MFP
(FAX)] and then click [Print].
The [Settings] dialog box is displayed.
4
On the [Recipient] tab, enter the
destination name in [Name] on the
[Specifying numbers] sheet.
5
Enter the destination fax number in
[FAX number].
6
Click [Add<-].
7
Repeat steps 4 to 6 to specify all the
destinations.
8
Click the [Sender] tab, and enter the
[Sender’s name] and the [Sender’s
number].
9
Click [OK] to start transmitting.
Memo
●
When you want to cancel a job while the data is
being transmitted to the machine, double-click the
printer icon in the toolbar, select the job to cancel,
and then select [Cancel] from the [Document]
menu.
Reference
●
Once the data is stored in the machine, you cannot cancel
the job from your computer. For details on how to cancel a
fax job stored in the machine memory, refer to the User’s
Manual (Basic) > “3. Faxing” > “Checking and Canceling
Fax Transmission” > “Canceling Fax Transmission”.
Summary of Contents for MFX-3091
Page 1: ...Quick Start Guide MFX 3091...
Page 119: ......