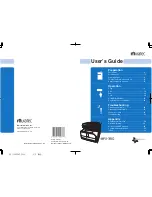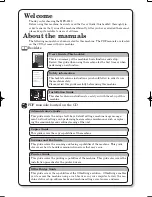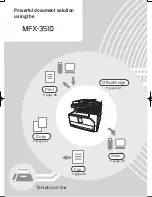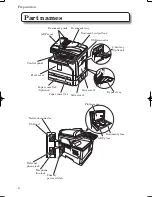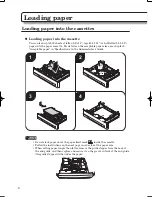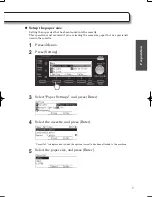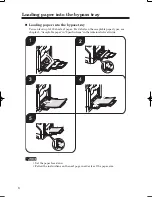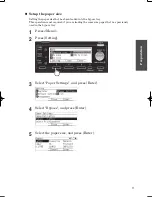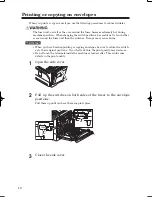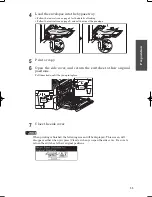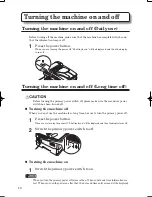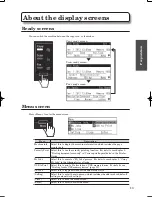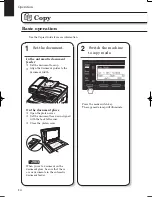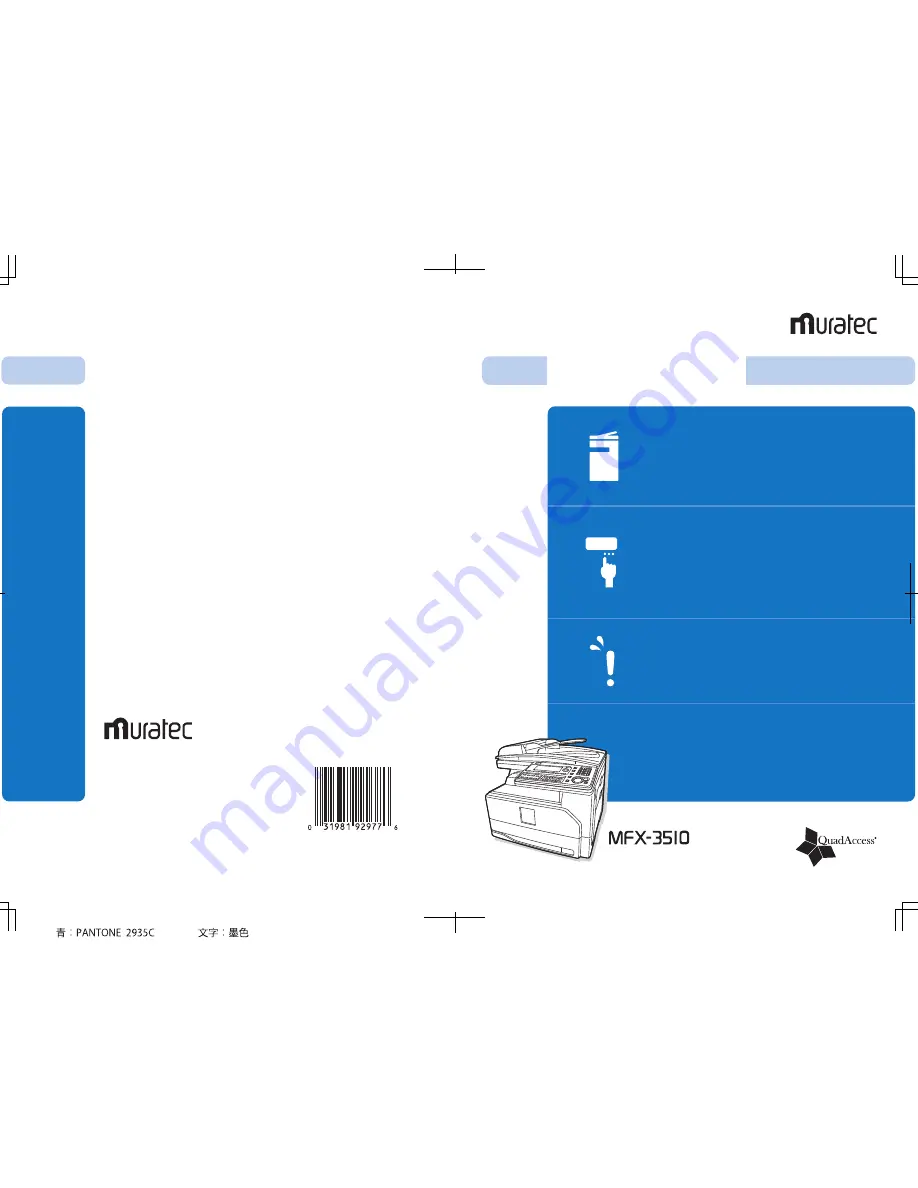
User’s Guide
3301 East Plano Parkway, Suite 100
Plano, Texas 75074
Muratec America, Inc.
http://www.muratec.com
©2012 MURATA MACHINERY, LTD.
Printed in China
Part Number: DD1-90010-62
MAI Order Number: OMMFX3510
Preparation
Part names ..........................................................4
Control panel .......................................................5
Loading paper......................................................6
Turning the machine on and off .........................12
About the display screens .................................13
Operation
Copy..................................................................14
Scan ..................................................................16
Fax.....................................................................22
Print ...................................................................28
Using OfficeBridge ............................................32
Replacing the consumables ..............................38
Troubleshooting
Clearing paper jams ..........................................40
Clearing document jams....................................42
If an error occurs ...............................................43
Troubleshooting .................................................44
Appendix
Regulatory information ......................................46
Limited warranty................................................48
How to read PDF manuals ................................50
Consumables and options ................................51
Index..................................................................52