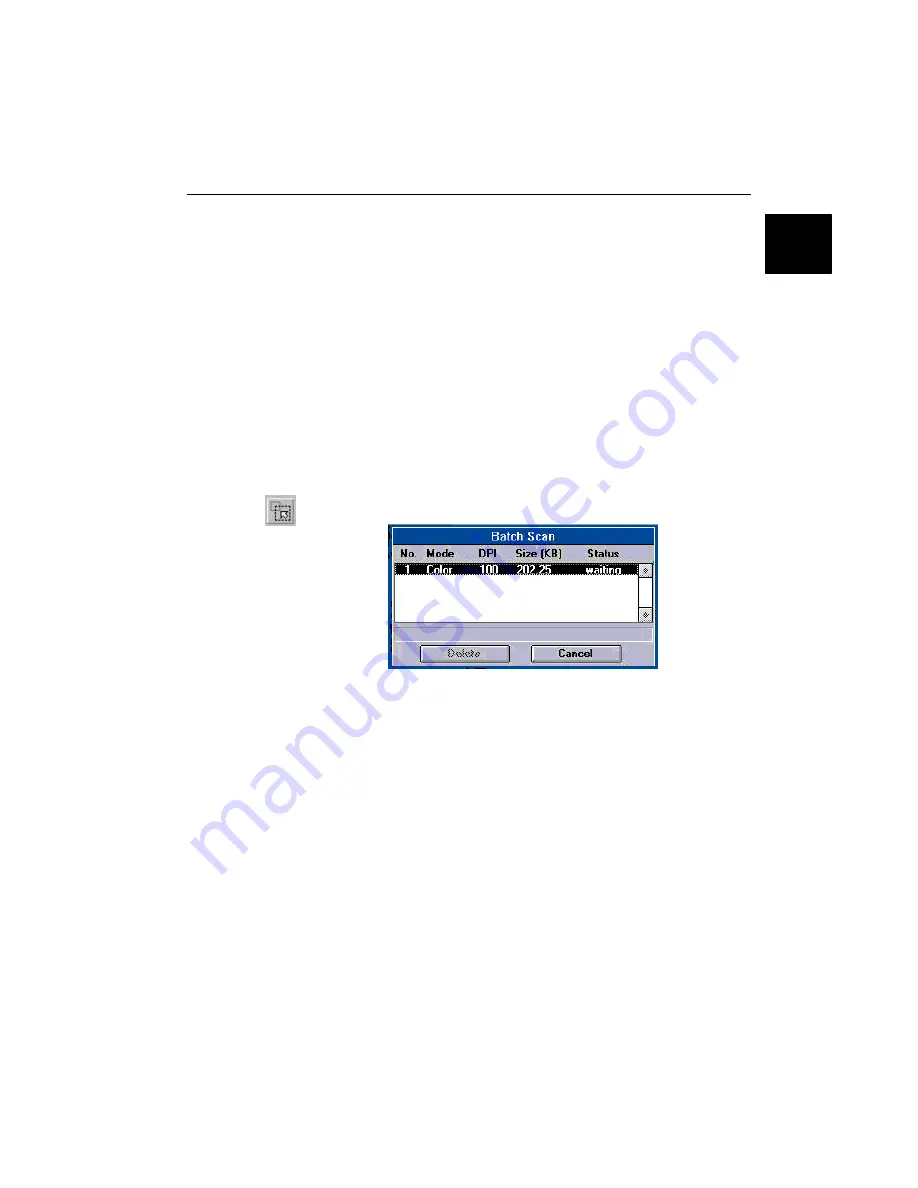
Scanning an Image UK-13
UK
Execute the Scan
When you click
Scan
, the
F/B Scanner dialog bo
x displays the
progress of your image transfer. The image will be displayed in
the main screen of the host software behind the F/B Scanner
dialog box. This provides the option of doing multiple scans
without re-acquiring the F/B Scanner dialog box each time.
Doing Batch Scans
Batch scanning is an easy way to multi-scan any part of your
document using different scan modes and resolutions (however,
certain application programs do not support this function). In
batch scanning, you can specify up to a maximum of 10 scan
regions or you can scan a single region several times using
different combinations of scan modes and resolutions. To do a
batch scan, the steps are:
1. Click the Batch Scan icon. The Batch Scan dialog box appears.
2. Create a scan region:
(a) Move the cursor inside the preview window.
(b) Hold down the Shift key, press the (left) mouse button
and drag the mouse to create a crop frame.
(c) Reposition or resize the crop frame if necessary.
3. Set the desired scan mode and resolution for the current scan
region.
4. Repeat the steps if you wish to create more scan regions. You
can have up to 10 scan regions. If you want to duplicate the
current scan region, simply hold down the Shift key and click
the Batch Scan icon.
5. Click
Scan
. The scanner will begin to scan the scan regions
one after the other.
































