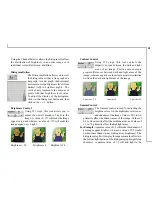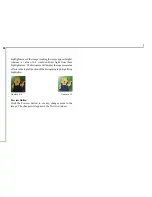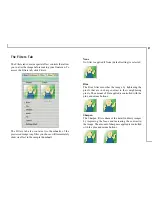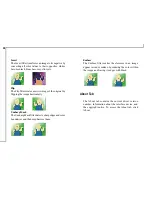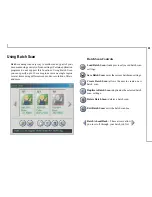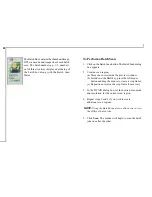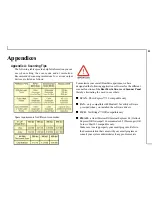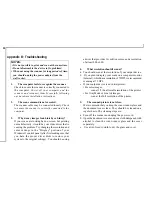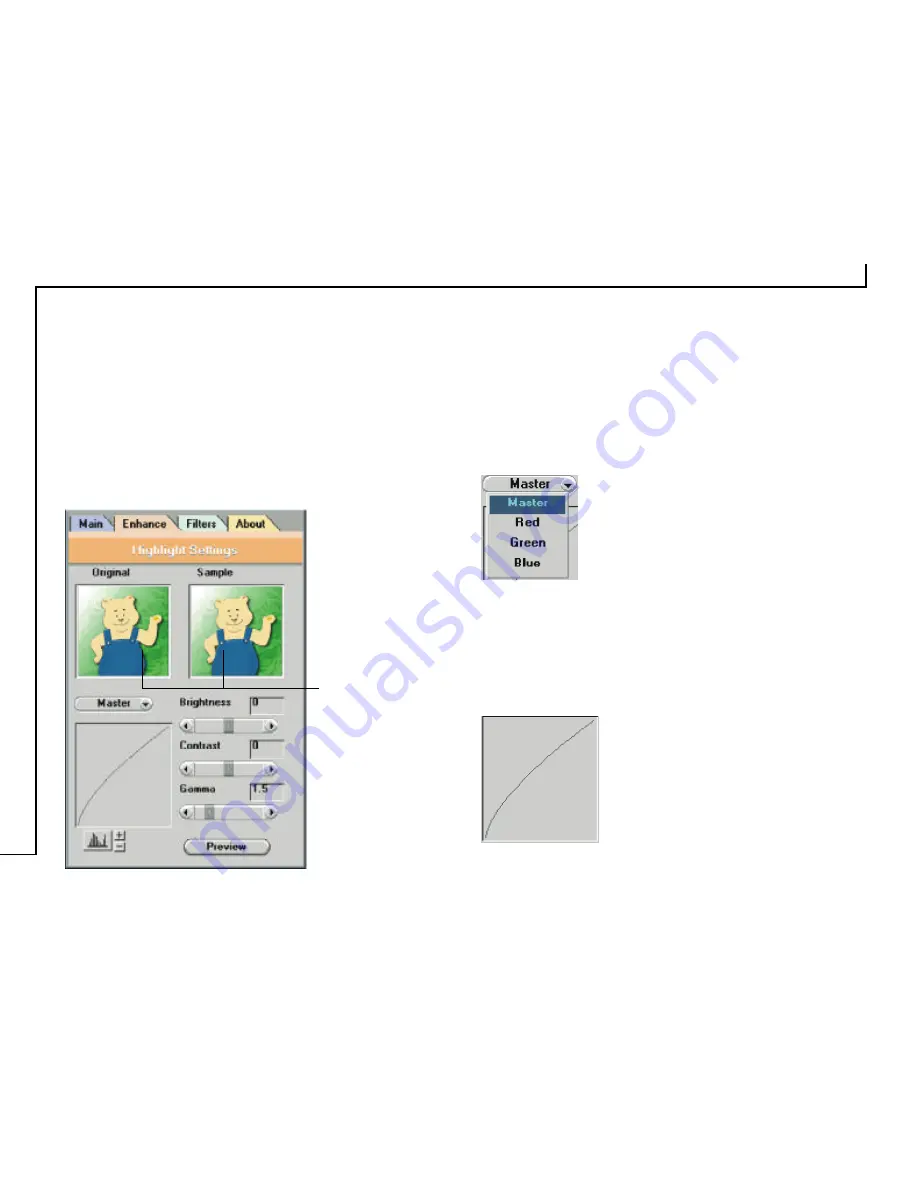
24
The Enhance Tab
The Enhance tab contains preprocessing controls that
can be applied to the image before making the final scan.
To access the Enhance tab, click Enhance.
The Enhance tab contains two picture thumbnails
(Original and Sample) of the preview image, several
control settings, and a histogram of the image.
Alterations made to the enhance settings appear in the
sample thumbnail.
Thumbnails
The image that appears in the thumbnails will
automatically be replaced with the Preview image.
If you wish to see the effects of your changes in the
Preview Window, click on the Preview button.
Channel Selector
Channel refers to the red, green, and blue
colors that make up a color image. You can
choose to change the channels individually
or choose Master to change all channels
equally and simultaneously. An image in Gray
Mode has one channel.
Histogram
The Histogram graph shows the distribution of brightness
levels in an image. Using the control settings (Brightness,
Contrast, Gamma) you can selectively adjust the
brightness levels in the shadows, midtones and the
highlights of the image.
A diagonal line extending from the lower
left corner to the upper right corner
indicates there is a balance between
brightness and shadows.