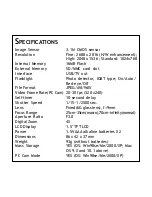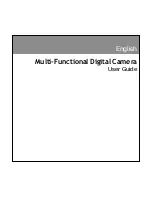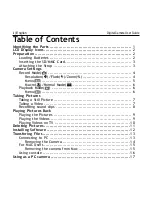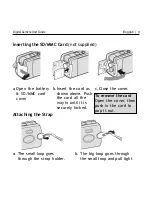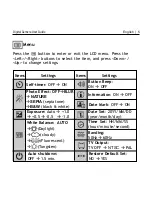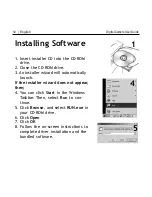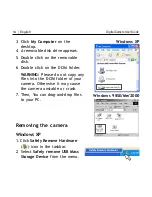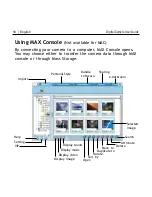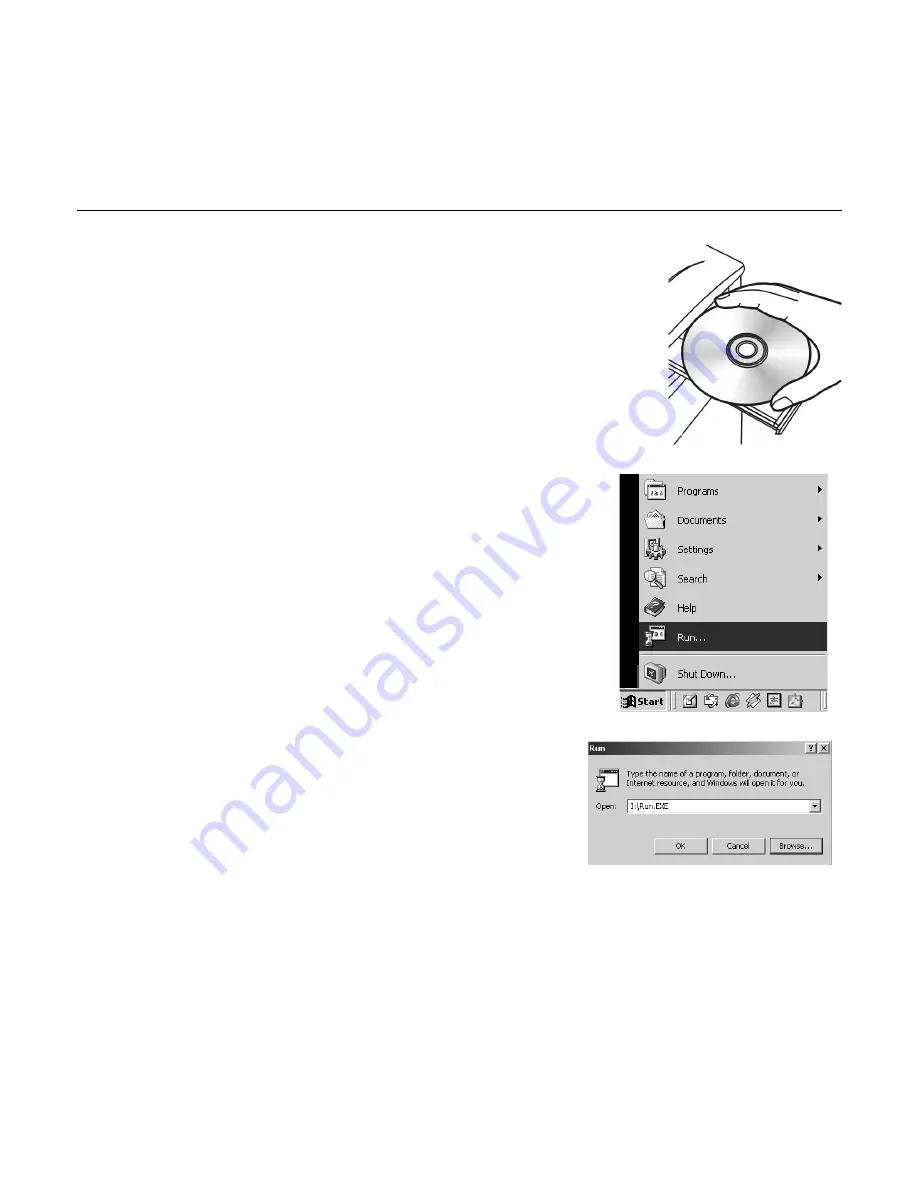
12 | English
Digital Camera User Guide
Installing Software
1. Insert installer CD into the CD-ROM
drive.
2. Close the CD-ROM drive.
3. An installer wizard will automatically
launch.
If the installer wizard does not appear,
then;
4. You can click
Start
in the Windows
Taskbar. Then, select
Run
to con-
tinue.
5. Click
Browse
, and
select
RUN.exe
in
your CD-ROM drive.
6. Click
Open
7. Click
OK
8. Follow the on-screen instructions to
complete driver installation and the
bundled software.
1
4
5