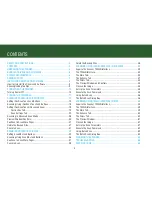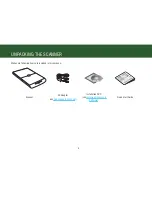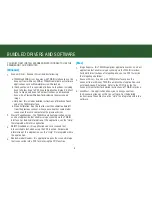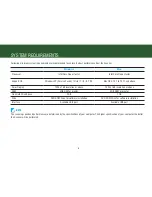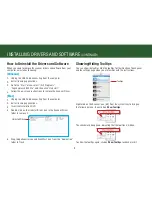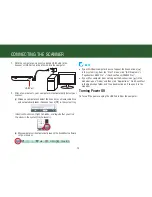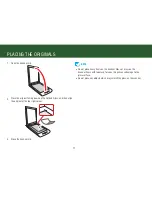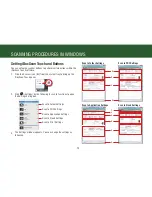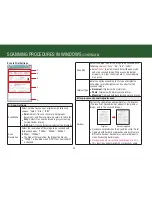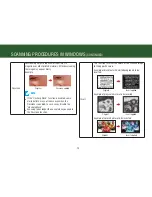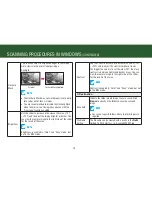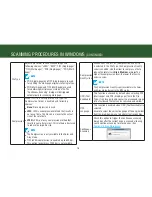3
contents
sAfety And precAUtIons ............................................................. 2
contents ......................................................................................... 3
UnpAcKInG the scAnner .............................................................. 4
BUndled drIVers And softWAre ............................................... 5
system reqUIrements ................................................................. 6
scAnner pArts ............................................................................... 7
InstAllInG drIVers And softWAre ........................................... 8
how to Uninstall the drivers and software ......................................... 9
showing/hiding tooltips .................................................................... 9
connectInG the scAnner ............................................................ 10
turning power off .............................................................................. 10
plAcInG the orIGInAls ................................................................. 11
scAnnInG procedUres In WIndoWs ......................................... 12
setting idocscan touch and Buttons ................................................. 12
scanning Using idocscan touch and Buttons ................................... 18
setting idocscan touch (Advanced scan) ......................................... 19
destination tab ............................................................................ 19
scan settings tab ........................................................................ 22
scanning in Advanced scan mode ..................................................... 28
preview Window controls .................................................................. 30
continue to scan more pages ............................................................ 31
delete the Backup files ...................................................................... 31
cancel a scan ..................................................................................... 31
scAnnInG procedUres In mAc .................................................... 32
setting scanmust and Buttons ........................................................... 32
scanning Using scanmust and Buttons ............................................. 36
continue to scan more pages ............................................................ 37
cancel a scan ..................................................................................... 38
delete the Backup files ...................................................................... 38
scAnnInG UsInG tWAIn InterfAce In WIndoWs ....................... 39
Acquire the scanner tWAIn Interface ............................................... 39
the tWAIn Interface .......................................................................... 40
the main tab...................................................................................... 40
the enhance tab ................................................................................ 41
the filters tab .................................................................................... 43
the preview Window and controls .................................................... 44
prescan the Image ............................................................................. 45
set Up the scan parameters .............................................................. 45
execute the scan command .............................................................. 45
Using Batch scan .............................................................................. 46
the Batch scan dialog Box ................................................................ 46
scAnnInG UsInG tWAIn InterfAce In mAc ................................. 48
Acquire the scanner tWAIn Interface ................................................ 48
the tWAIn Interface .......................................................................... 49
the main tab...................................................................................... 49
the enhance tab ................................................................................ 50
the filters tab .................................................................................... 50
the preview Window ......................................................................... 51
prescan the Image ............................................................................. 51
set Up the scan parameters .............................................................. 51
execute the scan command .............................................................. 52
Using Batch scan .............................................................................. 52
the Batch scan dialog Box ................................................................ 52
cleAnInG the scAnner ................................................................. 54
troUBleshootInG ......................................................................... 55
specIfIcAtIons ............................................................................... 56
Summary of Contents for PageExpress 4800 Pro
Page 57: ...57 ...
Page 58: ...PageExpress 4800 Pro ...