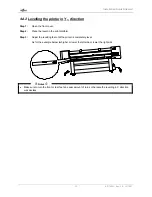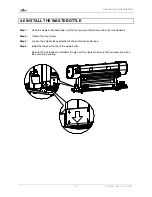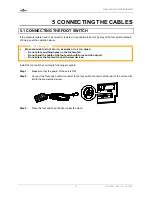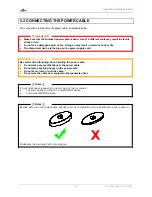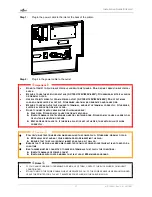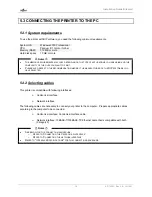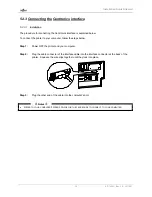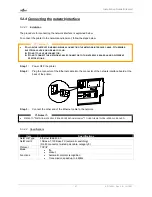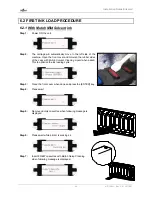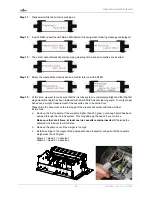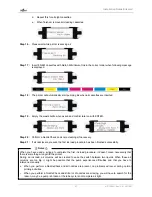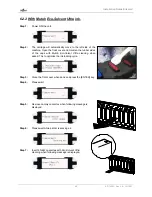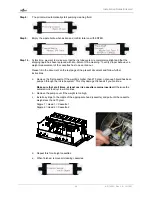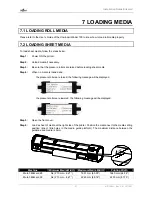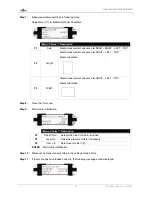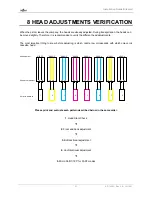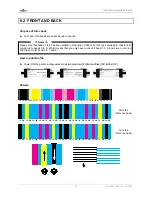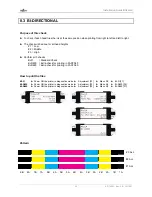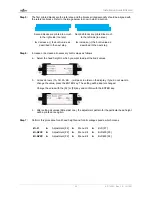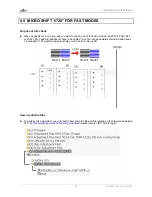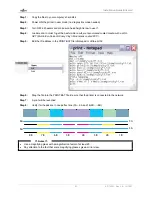Installation Guide Blizzard
46
AP-75261 – Rev. 2.0 – 19/12/07
Step 11 :
Please wait while the printer is sucking air.
Step 12 :
Insert 8 NEW cassettes with
Mutoh Mild Solvent Cleaning
when following message is displayed:
Step 13 :
The printer will automatically start pumping cleaning fluid when all cassettes are inserted.
Step 14 :
Empty the waste bottle when asked and confirm later on with ENTER.
Step 15 :
At this time, we want to make sure that the ink tube system is completely airtight and that the first
stage transition liquid has been replaced with Mutoh Mild Solvent cleaning liquid. To verify proper
behaviour, a weight measurement of the cassettes has to be carried out.
Please fill in the document on the last page of the present document and follow further
instructions.
a. Remove the first cassette. If the weight is higher than 250 gram, not enough liquid has been
pumped through the ink tube system. This may damage the heads if you continue.
Make sure that at all times, at least one ink cassette remains inserted.
Otherwise the
automatic ink load cycle will continue.
b. Remove the pump cover if the weight is too high.
c. Install a syringe to the nipple of the appropriate head (cassette) and pull until the cassette
weighs less than 250 gram.
Nipple 1 = Head 1 = Cassette 1
Nipple 2 = Head 2 = Cassette 2
…
1
2 3 4
5 6
7 8
Summary of Contents for Blizzard
Page 1: ...Installation Guide Blizzard For Authorized Mutoh Technicians and installation purposes only ...
Page 2: ...Installation Guide Blizzard 2 AP 75261 Rev 2 0 19 12 07 ...
Page 4: ...Installation Guide Blizzard 4 AP 75261 Rev 2 0 19 12 07 ...
Page 12: ...Installation Guide Blizzard 12 AP 75261 Rev 2 0 19 12 07 ...
Page 42: ...Installation Guide Blizzard 42 AP 75261 Rev 2 0 19 12 07 ...
Page 68: ......