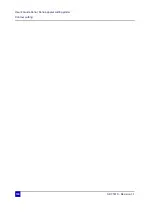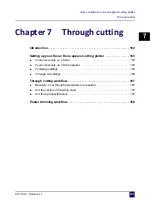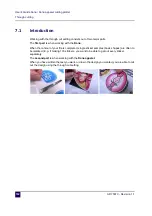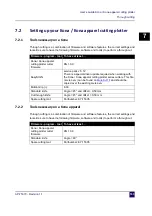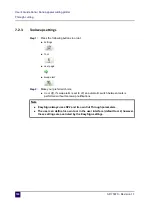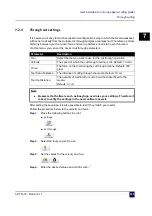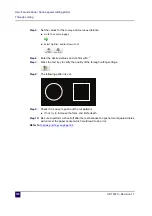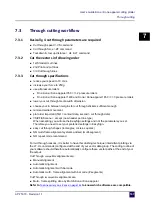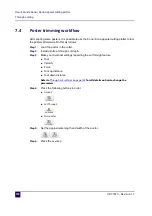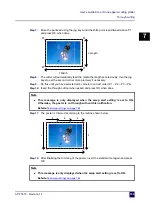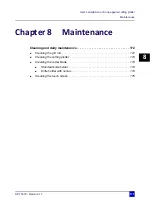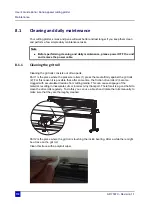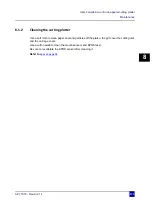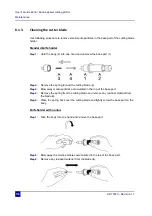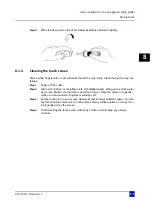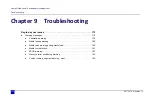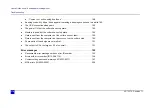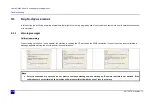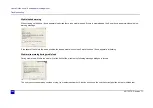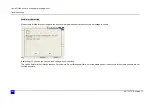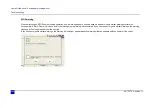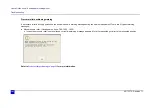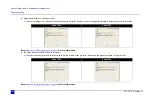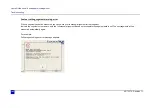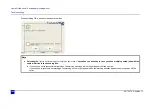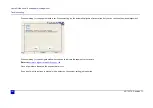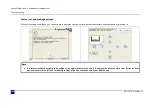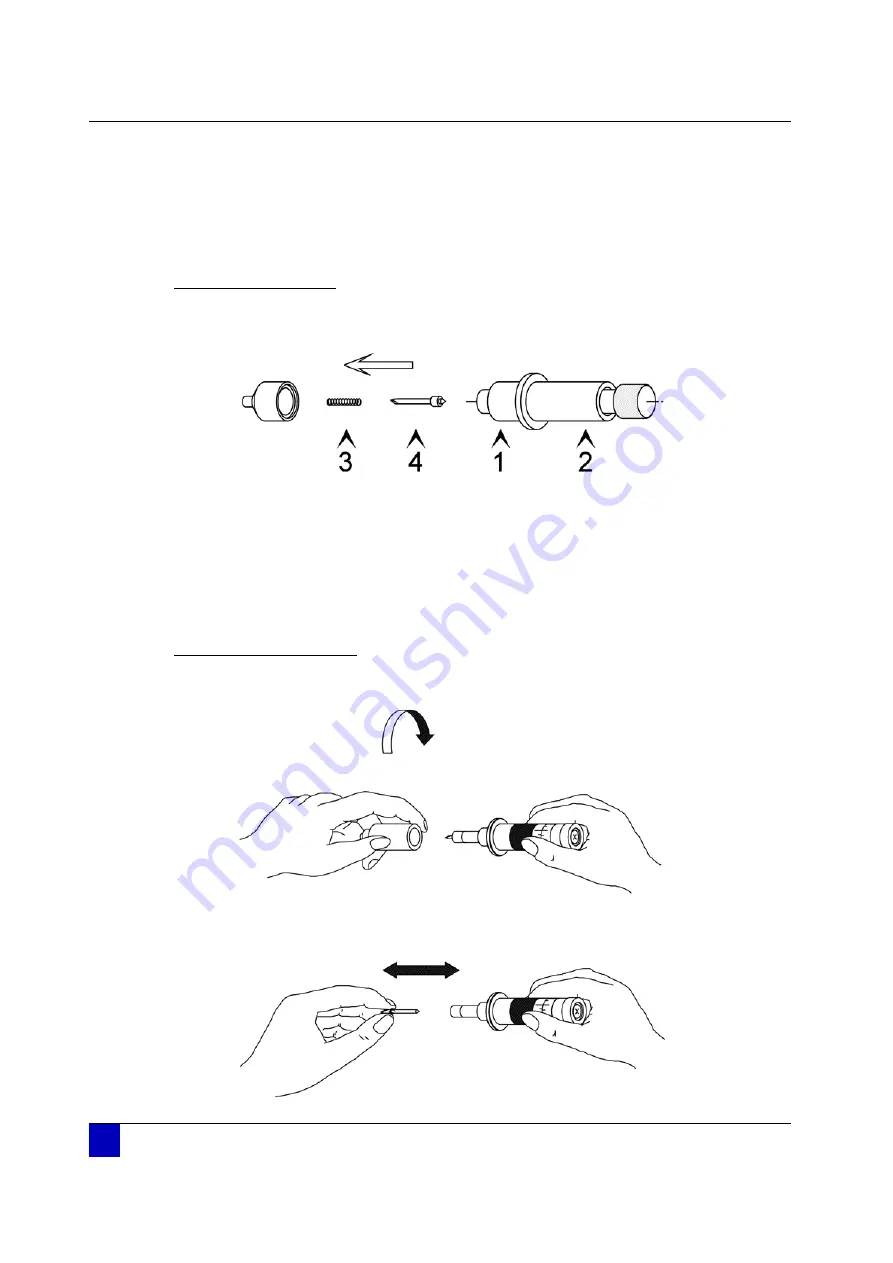
User’s Guide Kona / Kona apparel cutting plotter
Maintenance
174
AP-75370 - Revision 1.1
8.1.3
Cleaning the cutter blade
Use following procedure to remove small media particles in the base part of the cutting blade
holder.
Standard knife holder
Step 1:
Hold the body (2) into one hand and unscrew the base part (1)
Step 2:
Remove the spring (3) and the cutting blade (4).
Step 3:
Blow away media particles accumulated in the top of the base part.
Step 4:
Remove the spring from the cutting blade and remove any residual material from
the blade tip
Step 5:
Place the spring back over the cutting blade and tightly screw the base part on the
body.
Knife holder with nonius
Step 1:
Take the body into one hand and remove the base part.
Step 2:
Blow away the media particles accumulated in the top of the base part.
Step 3:
Remove any residual material from the blade tip.
Summary of Contents for Kona 1400
Page 1: ...User s Guide...
Page 2: ......
Page 4: ...User s Guide Kona Kona apparel cutting plotter 4 AP 75370 Revision 1 1...
Page 10: ...User s Guide Kona Kona apparel cutting plotter 10 AP 75370 Revision 1 1...
Page 160: ...User s Guide Kona Kona apparel cutting plotter Contour cutting 160 AP 75370 Revision 1 1...
Page 176: ...User s Guide Kona Kona apparel cutting plotter Maintenance 176 AP 75370 Revision 1 1...
Page 208: ...208 AP 75370 Revision 1 1 User s Guide Kona Kona apparel cutting plotter Troubleshooting...
Page 212: ...User s Guide Kona Kona apparel cutting plotter Consumables 212 AP 75370 Revision 1 1...
Page 217: ......