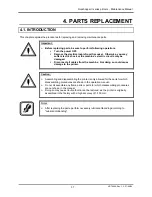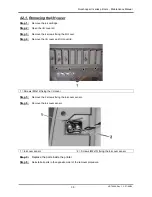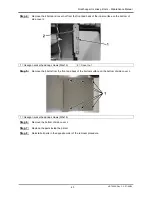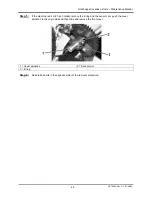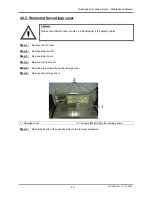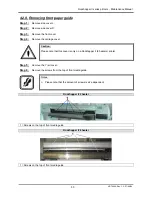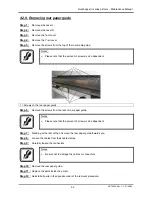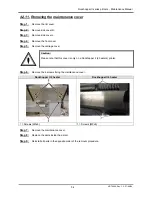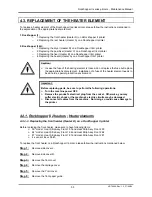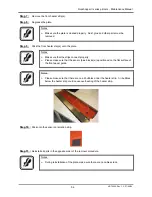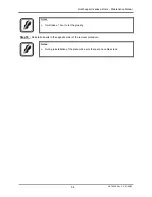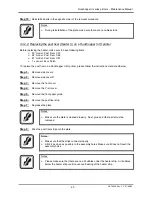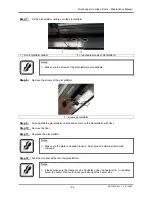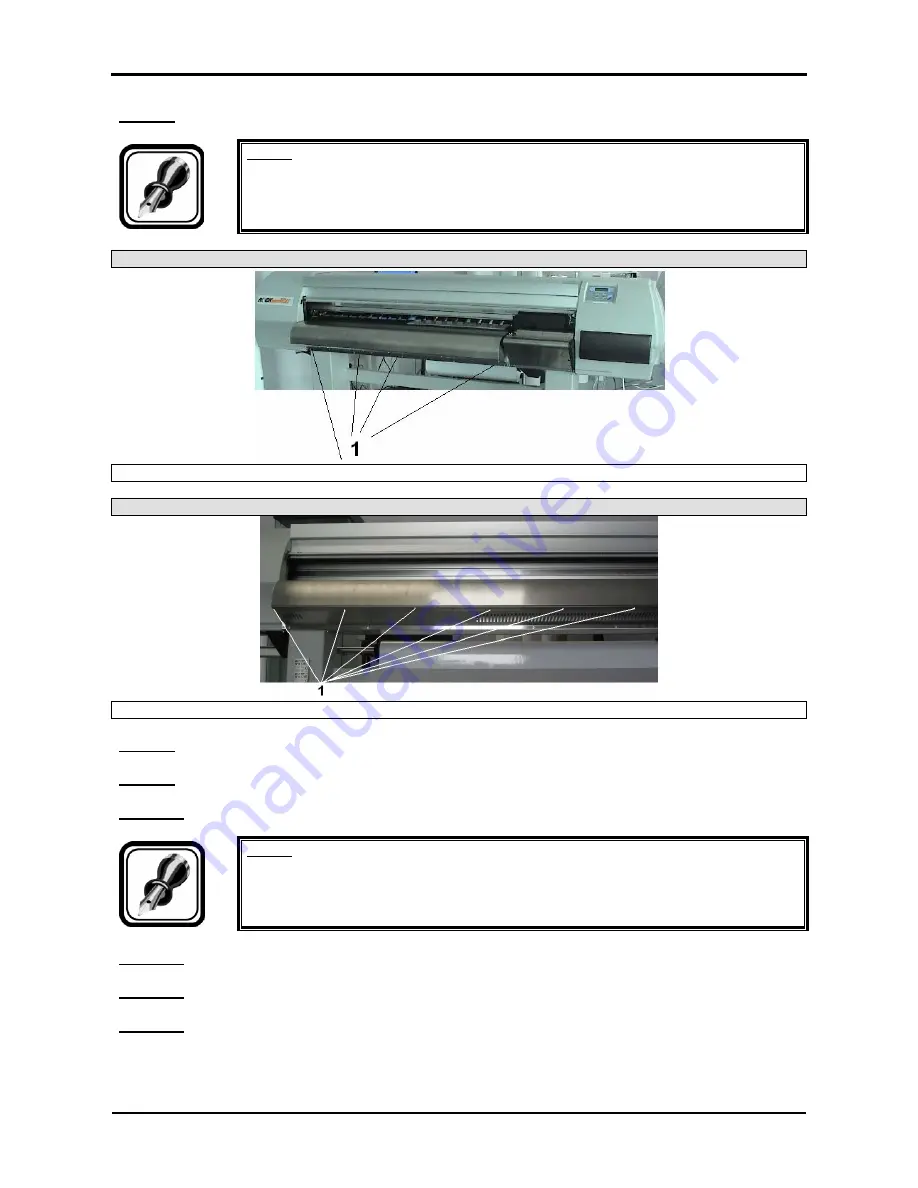
Rockhopper II series printers – Maintenance Manual
51
AP-74065, Rev. 1.2, 27/09/04
Step 7 :
Remove the screws from the front of front media guide.
Notes :
¾
Please note that the amount of screws is size dependent.
Rockhopper II 2 heater
1 = Screws on the front of front media guide
Rockhopper II 4 heater
1 = Screws on the front of front media guide
Step 8 :
Standing before the unit move the front paper guide towards you.
Step 9 :
Loosen the cables from their cable clamps.
Step 10 :
Carefully loosen the connectors
Notes :
¾
Be sure not to damage the cables or connectors.
Step 11 :
Remove the front paper guide.
Step 12 :
Replace the parts inside the printer.
Step 13 :
Reinstall all parts in the opposite order of the removal procedure.
Summary of Contents for Rockhopper II 2H
Page 1: ...Maintenance Manual MUTOH EUROPE N V AP 74065 Rev 1 2 27 09 2004 ...
Page 3: ...Rockhopper II series printers Maintenance Manual 4 AP 74065 Rev 1 2 27 09 04 ...
Page 5: ...Rockhopper II series printers Maintenance Manual 6 AP 74065 Rev 1 2 27 09 04 ...
Page 7: ...Rockhopper II series printers Maintenance Manual 8 AP 74065 Rev 1 2 27 09 04 ...
Page 13: ...Rockhopper II series printers Maintenance Manual 14 AP 74065 Rev 1 2 27 09 04 ...
Page 29: ...Rockhopper II series printers Maintenance Manual 30 AP 74065 Rev 1 2 27 09 04 ...
Page 201: ...Rockhopper II series printers Maintenance Manual 202 AP 74065 Rev 1 2 27 09 04 ...
Page 255: ...Rockhopper II series printers Maintenance Manual 256 AP 74065 Rev 1 2 27 09 04 ...
Page 318: ...Rockhopper II series printers Maintenance Manual 319 AP 74065 Rev 1 2 27 09 04 ...