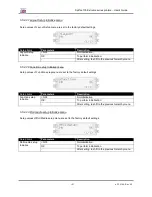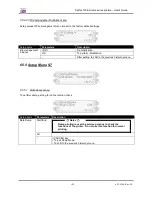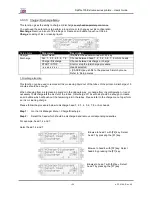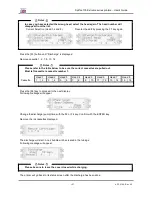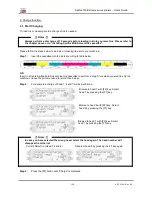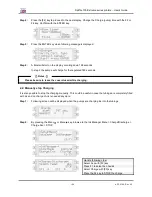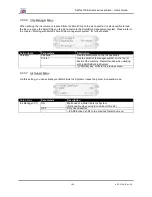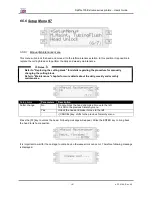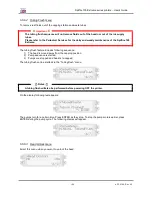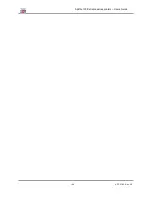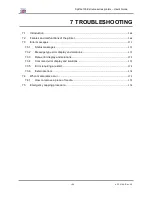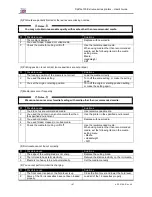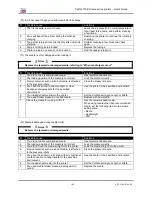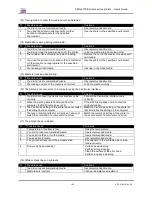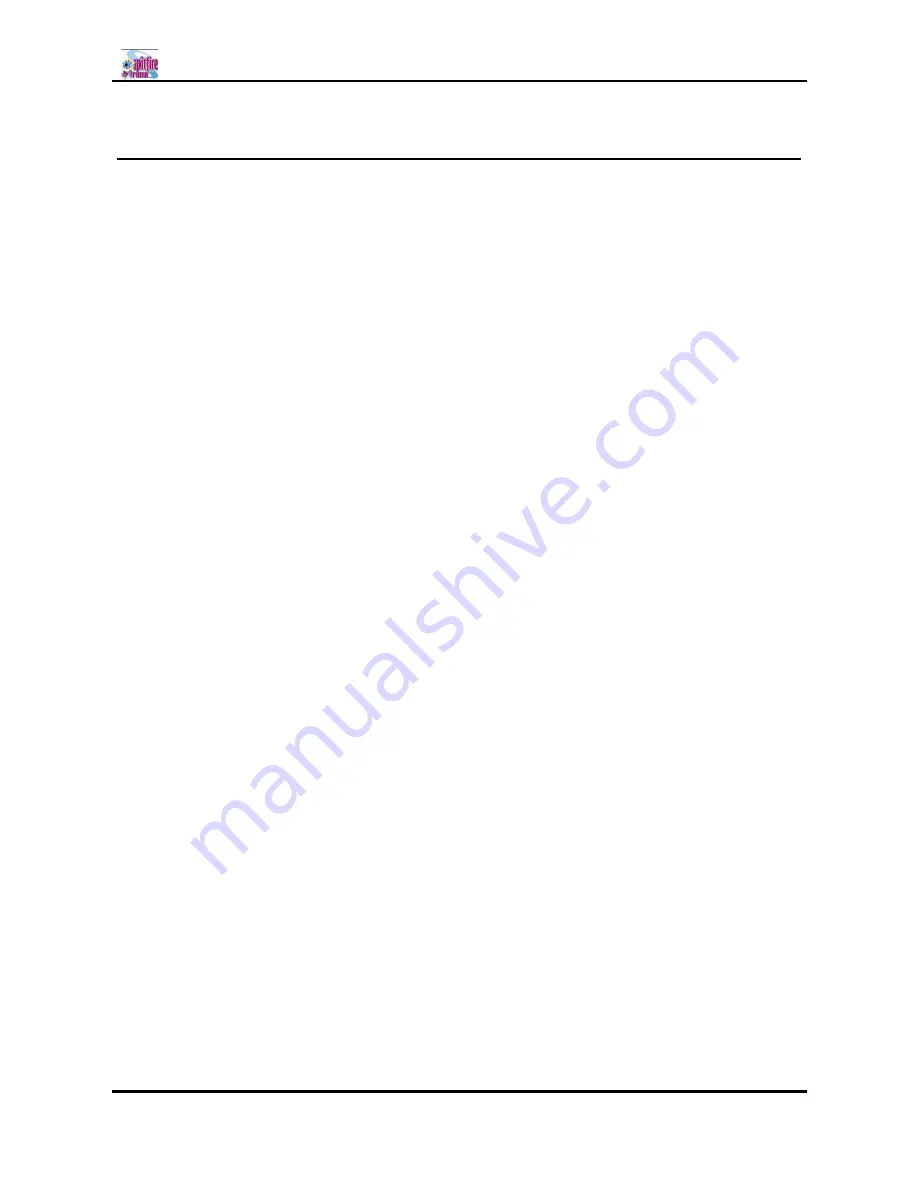
Spitfire 100 Extreme series printers Users Guide
165
AP-75194 - Rev. 2.2
7 TROUBLESHOOTING
7.1
Introduction
..................................................................................................................................166
7.2
Failures and malfunctions of the printer
..................................................................................166
7.3
Error messages
...........................................................................................................................171
7.3.1
Status messages
................................................................................................................171
7.3.2
Message type error display and solutions
.......................................................................171
7.3.3
Data error display and solutions
.......................................................................................173
7.3.4
Command error display and solutions
.............................................................................173
7.3.5
Error requiring a restart
......................................................................................................174
7.3.6
External errors
.....................................................................................................................174
7.4
When media jams occur
............................................................................................................175
7.4.1
How to remove a piece of media
......................................................................................175
7.5
Emergency capping procedure
.................................................................................................176
Summary of Contents for Spitfire 100 Extreme
Page 2: ...Spitfire 100 Extreme series printers User s Guide 2 AP 75194 Rev 2 2 ...
Page 4: ...Spitfire 100 Extreme series printers User s Guide 4 AP 75194 Rev 2 2 ...
Page 26: ...Spitfire 100 Extreme series printers User s Guide 26 AP 75194 Rev 2 2 ...
Page 58: ...Spitfire 100 Extreme series printers User s Guide 58 AP 75194 Rev 2 2 ...
Page 90: ...Spitfire 100 Extreme series printers User s Guide 90 AP 75194 Rev 2 2 ...
Page 164: ...Spitfire 100 Extreme series printers User s Guide 164 AP 75194 Rev 2 2 ...