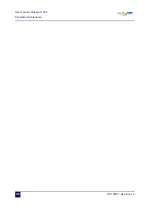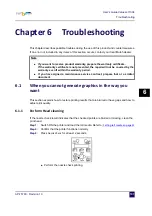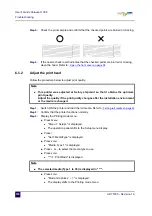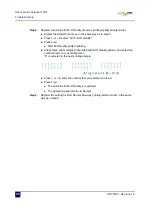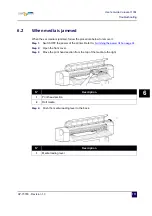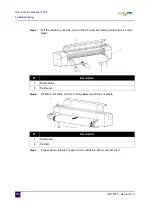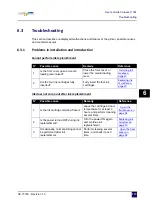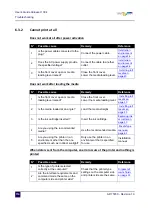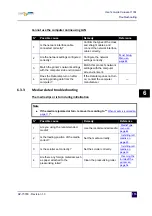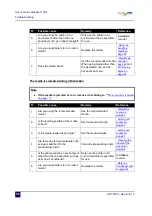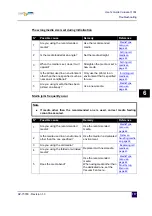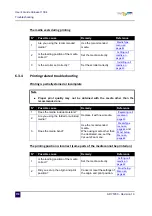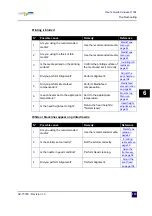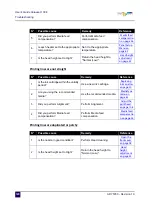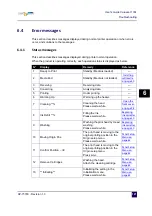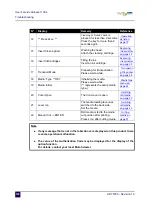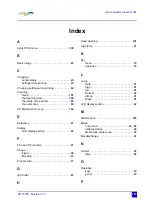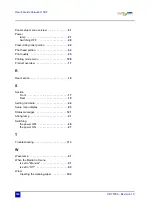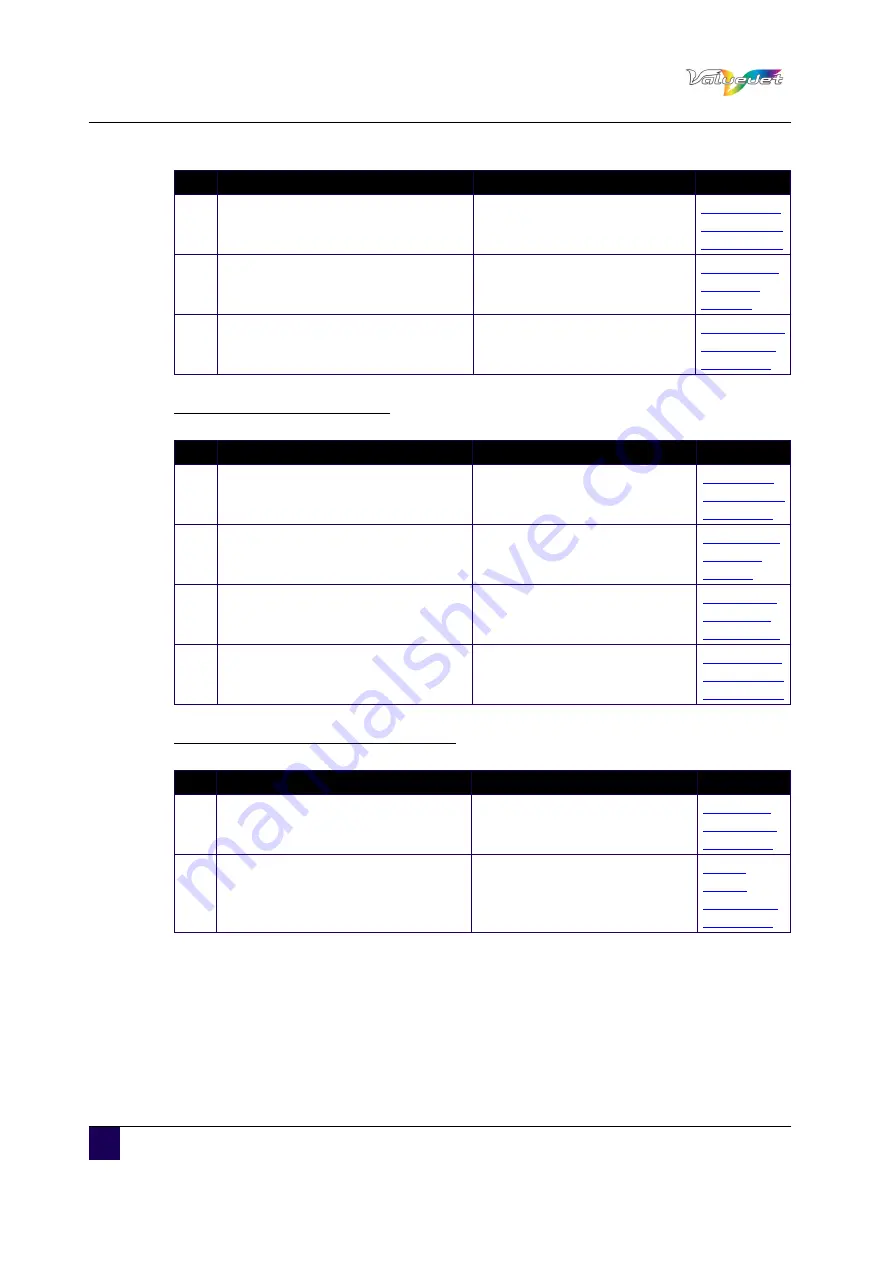
User’s Guide ValueJet 1304
Troubleshooting
120
AP-75780 - Revision 1.3
Printing lines are not straight
Printing lines are duplicated or patchy
5
Did you perform Media feed
compensation?
Perform Media feed
compensation.
Media feed
compensatio
n on page 46
6
Is each heater set to the appropriate
temperature?
Set it to the appropriate
temperature.
7
Is the head height set to High?
Return the head height to
"Normal (Low)".
Head height
adjustment
on page 45
N°
Possible cause
Remedy
Reference
N°
Possible cause
Remedy
Reference
1
Is the ink cartridge within the validity
period?
Use a new ink cartridge.
Replacing
ink cassettes
on page 30
2
Are you using the recommended
media?
Use the recommended media.
3
Did you perform Alignment?
Perform Alignment.
Adjust the
print head
on page 108
4
Did you perform Media feed
compensation?
Perform Media feed
compensation.
Media feed
compensatio
n on page 46
N°
Possible cause
Remedy
Reference
1
Is the nozzle in good condition?
Perform Head cleaning.
Open the
front cover.
on page 98
2
Is the head height set to High?
Return the head height to
"Normal (Low)".
Summary of Contents for ValueJet 1304
Page 1: ...User s Guide ValueJet 1304 ...
Page 2: ......
Page 10: ...User s Guide ValueJet 1304 10 AP 75780 Revision 1 3 ...
Page 24: ...User s Guide ValueJet 1304 Product overview 24 AP 75780 Revision 1 3 ...
Page 94: ...User s Guide ValueJet 1304 Handling the printer 94 AP 75780 Revision 1 3 ...
Page 106: ...User s Guide ValueJet 1304 Periodical maintenance 106 AP 75780 Revision 1 3 ...