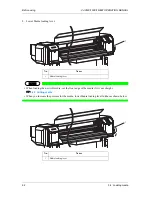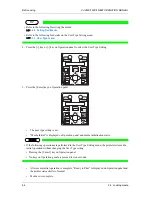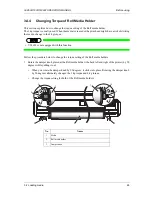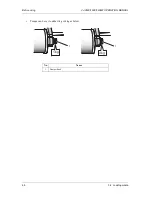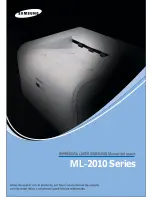Before using
VJ-2638/1638/1638W OPERATION MANUAL
76
3.5 Test print
4. Display the Test Print menu on the operation panel.
a. Press the [menu] key on the operation panel.
• "menu1: Setup>" is displayed on the operation panel.
• The operation panel shifts to the Setup menu display.
b. Press the [+] key or [-] key to select "menu2: Test Print>".. Press the [>] key on the operation
panel.
c. Press the [>] key on the operation panel.
•
"Test1: Nozzle Check" is displayed on the operation panel.
•
The display shifts to the Test Print menu.
5.2 Test Print Menu
Summary of Contents for VJ-2638
Page 1: ......
Page 2: ......
Page 8: ...VJ 2638 1638 1638W OPERATION MANUAL 8 ...
Page 14: ...Table of Contents VJ 2638 1638 1638W OPERATION MANUAL 14 ...
Page 26: ...Safety instructions VJ 2638 1638 1638W OPERATION MANUAL 26 1 3 Warning labels ...
Page 246: ...Panel setup menu VJ 2638 1638 1638W OPERATION MANUAL 220 5 8 Job Status Menu ...
Page 324: ...Appendix VJ 2638 1638 1638W OPERATION MANUAL 298 8 3 Options Supply list ...
Page 333: ......
Page 334: ......