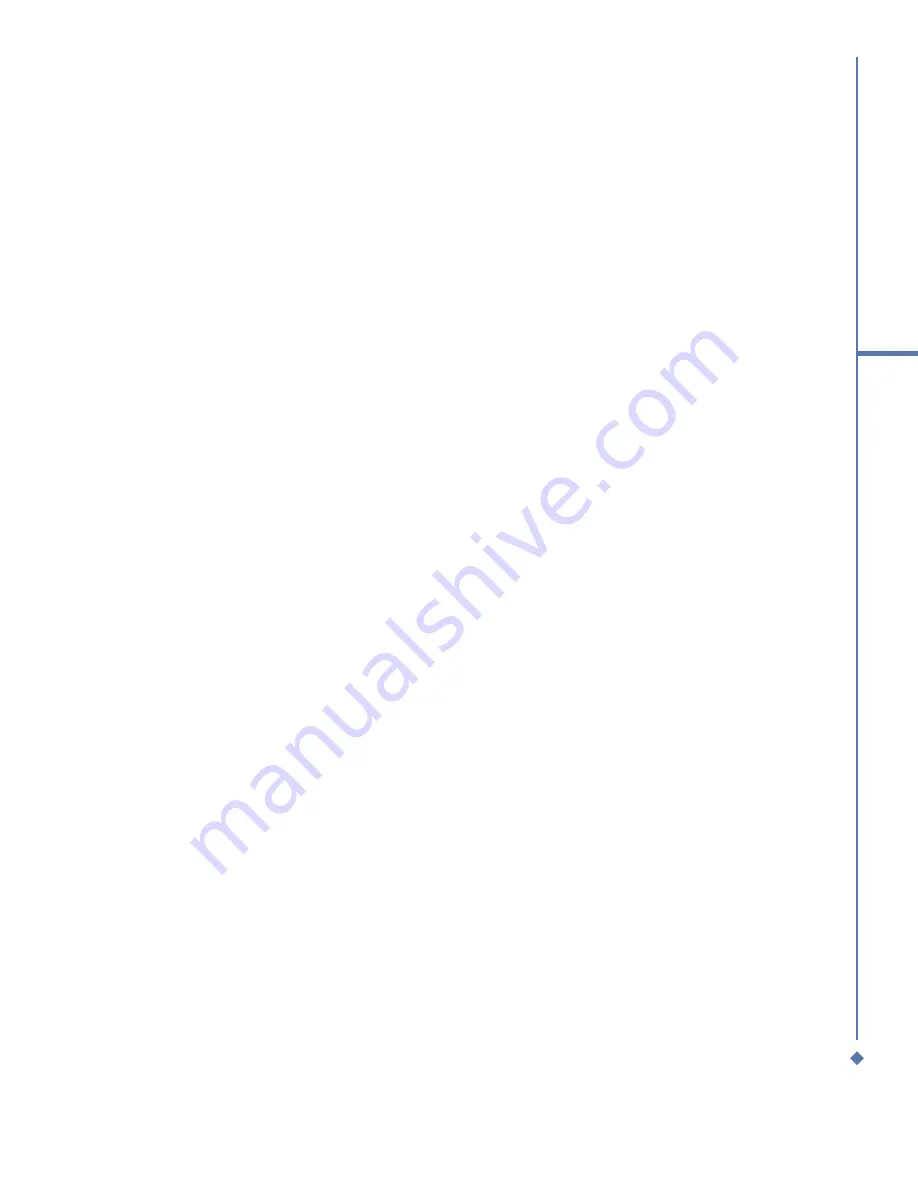
95
9
Windows Mobile
Applications
Beam a task
To beam a task, in the task list, tap and hold
the task. On the pop-up menu, tap
Beam
Task
.
Notes
To create a note:
1. Tap
Start
>
Programs
>
Notes
>
New
.
2. Create your note by writing, drawing,
typing, and recording. See
2.7 Entering
information
for more details.
3. To insert the date in a note, deselect and
make sure that no drawings are selected.
Next, tap and hold anywhere on the note
and tap
Insert Date
.
To send a note by E-mail:
1. First you must set up
Messaging
to send
and receive messages.
2. From the program, select the item you
want to send.
3. Tap
Menu
>
Send via E-mail
.
A new message is created with the item
attached.
4. Enter the recipient name and subject and
tap
Send
.
The message will be sent the next time
you synchronize your device.
Beam a note
To beam a note, on the note list, tap and
hold the note. On the pop-up menu, tap
Beam File
.
Change options:
1. In the note list, tap
Tools
>
Options
.
2. From the template list, you can select a
pre-designed template to use with all new
notes.
3. If you store most of your notes and
recordings on a memory card, in
Save
to
, tap
Memory card
to have new items
automatically saved to the card.
9.2 Word Mobile
You can create and edit documents and
templates in
Word Mobile
, just as you would
do in
Word
, on your PC.
Word Mobile
documents can be saved as .psw, .doc,
.rtf, or .txt files. After you close a document
and name it, the document is automatically
placed on the
Word Mobile
document list.
Synchronizing Word Mobile
documents
To synchronize files, select the file type
for synchronization in ActiveSync Options
settings on your PC. When you select
Files
,
a
\My Documents
folder is created on your
PC’s desktop. Place all the files you want
to synchronize with the device in this folder.
Please note that password-protected files
cannot be synchronized.
For more information on synchronization,
or file conversion, see
ActiveSync Help
on
the PC.
Summary of Contents for Atom Life
Page 1: ...MWg Atom Life User Manual...
Page 21: ...20 1 Before using your MWg Atom Life...
Page 33: ...32 2 Getting started...
Page 41: ...40 3 Synchronization...
Page 42: ...Chapter 4 Getting connected 4 1 Making a connection 4 2 Connecting to the Internet...
Page 72: ...Chapter 7 Camera 7 1 Capture mode 7 2 Setup menu 7 3 Media Album 7 4 View mode 7 5 Edit mode...
Page 86: ...Chapter 8 Equalizer Radio 8 1 Radio 8 2 Equalizer...
Page 91: ...90 8 Equalizer Radio...
Page 103: ...102 9 Windows Mobile Applications...
Page 104: ...Chapter 10 Applications 10 1 ClearVue PDF 10 2 JAVA Midlet 10 3 Other Applications...
Page 107: ...106 10 Applications...
Page 108: ...Chapter 11 Settings 11 1 Personal settings 11 2 System settings 11 3 Connection settings...
Page 121: ...120 11 Settings...
Page 126: ...Chapter 13 Don t panic 13 1 In plain English 13 2 Specifications...
Page 129: ...128 13 Don t panic...
Page 139: ...138 Index...
Page 140: ...Appendix...







































