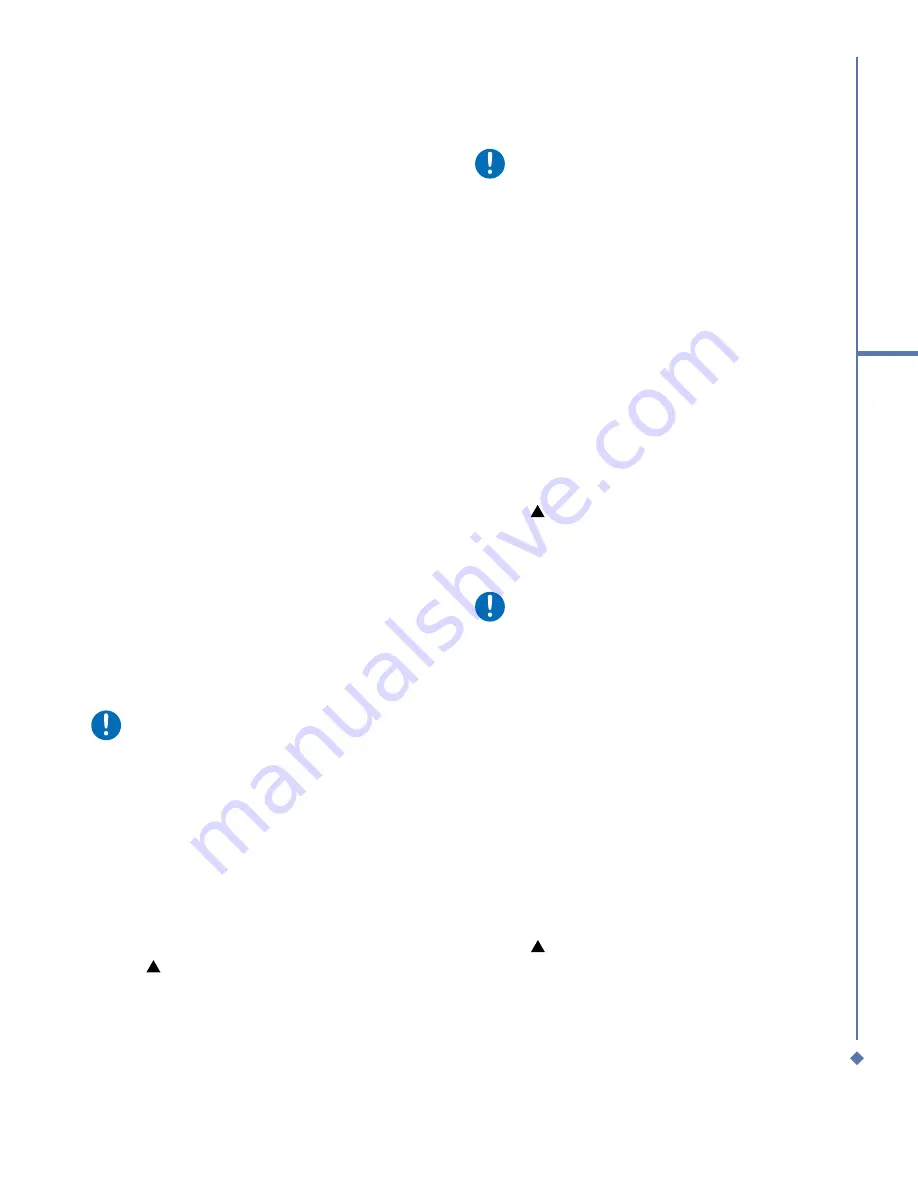
97
9
Windows Mobile
Applications
9.4 PowerPoint Mobile
Slideshows created in *.ppt and *.pps format
with PowerPoint ‘97 and later can be viewed
on your device.
PowerPoint features NOT supported on
the device include:
• Notes: Notes written for slides will not be
visible.
• Rearranging or editing slides: PowerPoint
Mobile is a viewer only.
• Files created in *.ppt format earlier than
PowerPoint ‘97 and HTML files in *.htm
and *.mht formats are not supported.
Starting a slideshow
presentation
1. Tap
Start
>
Office Mobile
>
PowerPoint
Mobile
.
2. In the presentation list, tap the slide show
you want to view.
3. Tap the current slide to advance to the
next slide.
Please note
If the presentation is set up as a
timed slide show, slides will advance
automatically.
Changing the slideshow
orientation
1. Tap
Start
>
Office Mobile
>
PowerPoint
Mobile
.
2. Open the presentation you want to view,
tap arrow >
Set up Show
.
3. Tap the
Orientation
tab and select the
orientation you want.
Please note
Tap
Default
to view the presentation
in the orientation that best fits the size
and shape of the device screen.
Navigate between slides
If a presentation is set up as a timed
slideshow, slides will advance automatically.
However, if the presentation is not timed,
or you simply want to go to another slide
out of sequence, you can do that easily in a
PowerPoint Mobile
presentation.
1. Tap
Start
>
Office Mobile
>
PowerPoint
Mobile
.
2. Open the presentation you want to view,
tap arrow >
Go to Slide
.
3. Tap the slide you want to view. Simply tap
the current slide to go to the next one.
Please note
If you have zoomed in to see a slide
in more detail, you cannot navigate to
another slide until you zoom out.
Tapping
Next
or
Previous
may play an
animation on a slide rather than navigate to
another slide.
Set slideshow playback options
You can override some of the playback
options stored in a PowerPoint presentation.
1. Tap
Start
>
Office Mobile
>
PowerPoint
Mobile
.
2. Open the presentation you want to view,
tap arrow >
Set up Show
.
3. Tap the
Playback
tab, select the
Override playback options for all files
check box, and do any of the following:
Summary of Contents for Atom Life
Page 1: ...MWg Atom Life User Manual...
Page 21: ...20 1 Before using your MWg Atom Life...
Page 33: ...32 2 Getting started...
Page 41: ...40 3 Synchronization...
Page 42: ...Chapter 4 Getting connected 4 1 Making a connection 4 2 Connecting to the Internet...
Page 72: ...Chapter 7 Camera 7 1 Capture mode 7 2 Setup menu 7 3 Media Album 7 4 View mode 7 5 Edit mode...
Page 86: ...Chapter 8 Equalizer Radio 8 1 Radio 8 2 Equalizer...
Page 91: ...90 8 Equalizer Radio...
Page 103: ...102 9 Windows Mobile Applications...
Page 104: ...Chapter 10 Applications 10 1 ClearVue PDF 10 2 JAVA Midlet 10 3 Other Applications...
Page 107: ...106 10 Applications...
Page 108: ...Chapter 11 Settings 11 1 Personal settings 11 2 System settings 11 3 Connection settings...
Page 121: ...120 11 Settings...
Page 126: ...Chapter 13 Don t panic 13 1 In plain English 13 2 Specifications...
Page 129: ...128 13 Don t panic...
Page 139: ...138 Index...
Page 140: ...Appendix...
















































