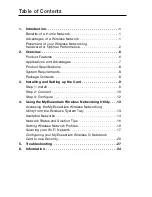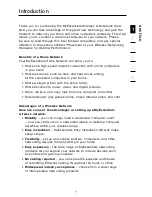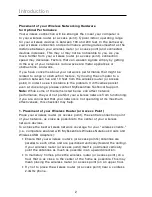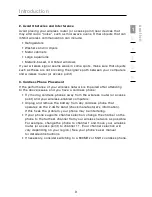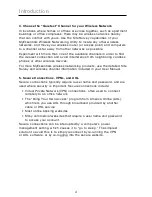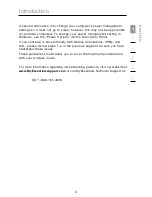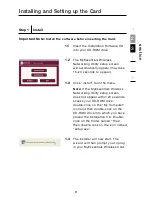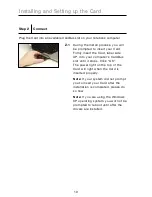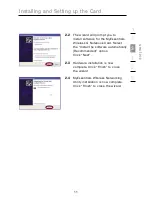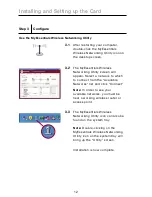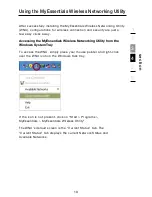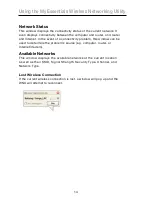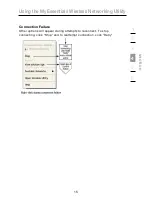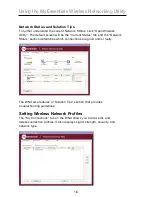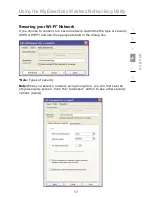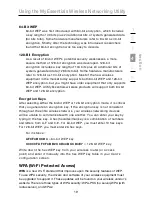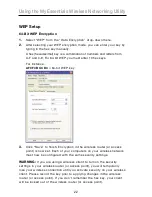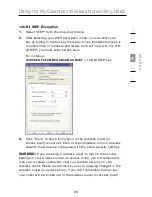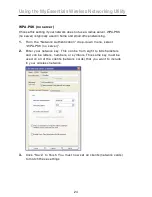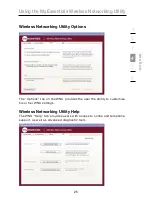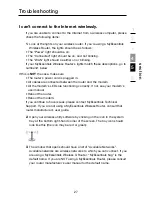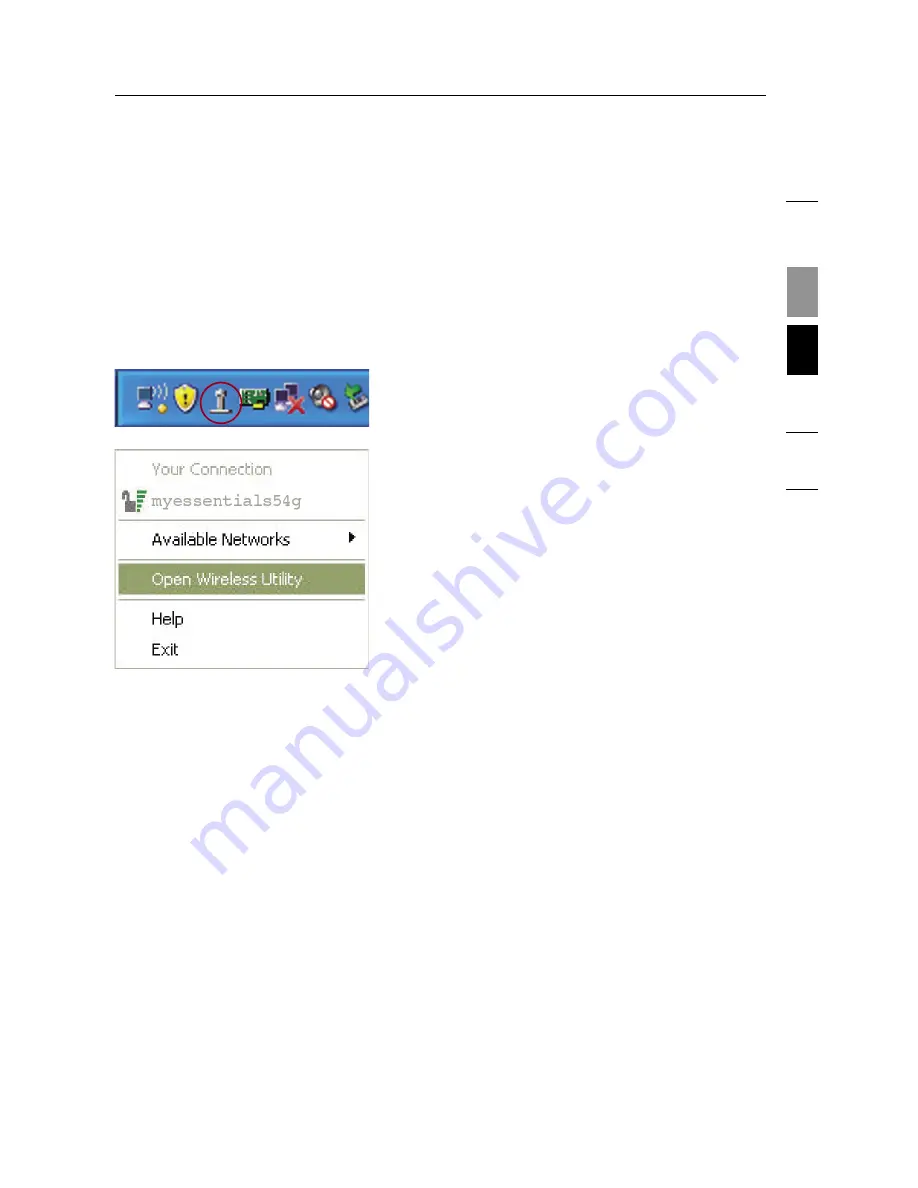
After successfully installing the MyEssentials Wireless Networking Utility
(WNU), configurations for wireless connection and security are just a
few easy clicks away.
Accessing the MyEssentials Wireless Networking Utility from the
Windows System Tray
To access the WNU, simply place your mouse pointer and right-click
over the WNU icon on the Windows task tray.
If the icon is not present, click on “Start > Programs >
MyEssentials > MyEssentials Wireless Utility”.
The WNU’s default screen is the “Current Status” tab. The
“Current Status” tab displays the current Network Status and
Available Networks.
13
2
1
3
4
5
6
s
e
c
tio
n
Using the MyEssentials Wireless Networking Utility