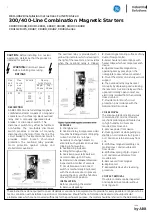GC-400ES
FR
9
We recommend setting the radius of this area to half the stroke used for aiming.
- RADIUS: 35
NOTE: We recommend not assigning a radius value greater than 50. Wide movements of the right
analogue stick are generally undertaken for rapid actions.
As regards the «LATENCY», this will allow you to stop more or less quickly. Due to the rapid action of
our game type, we will set a short stop time.
- LATENCY: 600ms
To make using this anticipated stop of the crosshair option easier, we are going to set the maximum
«THRESHOLD» for our profile.
- THRESHOLD: Level 5
Now click on the «Save» button.
Now that the performance of your right analogue stick has been set, we are going to go back to the
main page of the software (by clicking on the home button located on the bottom right) and get started
on the mapping of the controller.
• Remapping of the controller: This section will allow you to use your controller properly in your games.
Click on the image located on the top right (the one showing the top right-hand corner of the controller
with the A, B, X and Y buttons).
Before remapping the controller, you need to know what the configuration of the keys used by the
game is.
Therefore check if documentation is available with the list of game controls. If this is not the case,
launch the game and go to the control options to find it out. In this last case I will be able to switch
from one window to another, between my game and the dedicated software of my GC-400ES.
We are going to configure the controller for movements and for a traditional activation option.
To do this, you just need to click on the graphical item representing the controller control in the table,
then select the character required on your keyboard.
- Left analogue stick (Up): Z
- Left analogue stick (Down): S
- Left analogue stick (Left): Q
- Left analogue stick (Right): D
- A: SPACE
For movement, as this configuration is commonly used, this key configuration may already be saved.
NOTE: by default a mapping is defined when a profile is created.
Continue this button mapping according to your requirements in terms of your game.
Now you just need to save by clicking the «Save» button and go back to the main page of the software.
• Sending the profile to the controller: now that your profile has been created you just need to test it.
Click on the «ACTIVATE PROFILE» button.
The new «FPS_PRO_JEU1» profile has been sent to the GC-400ES, as well as the 3 other loaded profiles
from the software.
Test it in game and adjust your configuration, if required.
Summary of Contents for GC-400ES
Page 11: ...http nacongaming com...