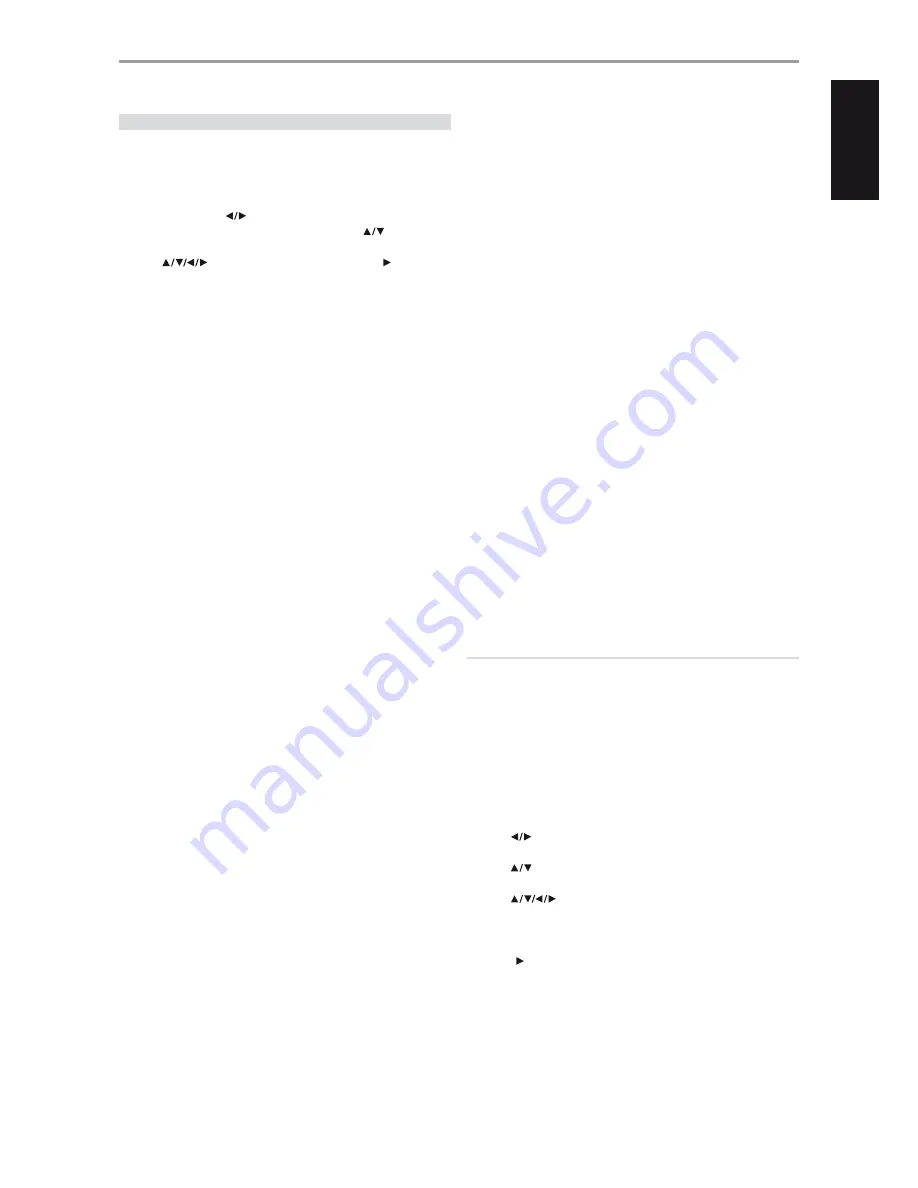
USING “MY MEDIA” FEATURES
The M56 can browse and play movies, music and photo stored on DLNA
Certified media servers connected on your home net-work.
1
Check your network connection and settings. Refer to the section about
NETWORK SETUP MENU under the USING THE M56 segment of the
main OPERATION heading.
2
Press [HOME]. Use [
] to select “My Media” option. Press [ENTER].
3
The M56 will scan and display up to 32 servers. Use [
] to select a
server from the list. Press [ENTER].
4
Use [
] to select a content from the list. Press [ ] to begin
playback of the selected content.
5
Press [SEARCH] to return to the server list menu.
ABOUT DLNA
The M56 is a DLNA Certified digital media player that can display and
play movie, photo and music content from your DLNA Certified network
device and DLNA server. The Digital Living Network Alliance (DLNA) is a
cross-industry organization of con-sumer electronics, computing industry
and mobile device companies. Digital Living provides consumers with easy
sharing of digital media through a wired or wireless network in the home.
The M56 complies with DLNA Interoperability Guidelines v1.5. When a
PC running DLNA server software or other DLNA compatible device is
connected to the M56, some setting changes of software or other devices
may be required. Please refer to the operating instructions for the software
or device for more information.
INSTALLING NERO MEDIAHOME 4 ESSENTIALS
The M56 comes supplied with a Nero MediaHome 4 Essentials CD-ROM.
Nero MediaHome 4 Essentials is a software for sharing movie, music and
photo files stored on your computer to the M56. Before installing the Nero
MediaHome 4 Essentials, check the system requirements shown below.
•
Windows XP (Service Pack 2 or higher), Windows Vista (no Service Pack
required), Windows XP Media Center Edition 2005 (Service Pack 2 or
higher), Windows Server 2003
•
Windows Vista 64-bit edition (application runs in 32-bit mode)
•
Hard drive space: 200 MB hard drive space for a typical installation of
Nero MediaHome stand-alone
•
1.2 GHz Intel Pentium III or AMD Sempron™2200+ processors
•
Memory: 256 MB RAM
•
Graphics card with at least 32 MB video memory, minimum resolution
of 800 x 600 pixels, and 16-bit color settings
•
Windows Internet Explorer 6.0 or higher
•
DirectX 9.0c revision 30 (August 2006) or higher
•
Network environment: 100 Mb Ethernet, WLAN (IEEE 802.11b/g/n)
The following is the procedure for installing the Nero MediaHome 4
Essentials. An installation wizard will walk you through the quick and
uncomplicated installation process.
1
Close all Microsoft Windows programs and exit any anti-virus software
that may be running.
2
Insert the Nero MediaHome 4 Essentials CD-ROM into your computer’s
CD-ROM drive.
3
Click “Nero MediaHome 4 Essentials”. The installation is prepared and the
installation wizard appears.
4
Click “Next” to display the serial number input screen. Click “Next” to
proceed to the next step.
5
If you accept all conditions, click “I accept the License Conditions” check
box. Click “Next”. Installation is not possible without this agreement.
6
Click “Typical” and click “Next”. The installation process starts.
7
If you want to take part in the anonymous collection of data, select the
check box and click the “Next” button.
8
Click the “Exit” button to complete the installation.
SHARING FILES AND FOLDERS
On your computer, you must share the folder that contained the movie,
music and/or photo content that you intend to play back using the “My
Media” feature. Below is the procedure for selecting the shared folders on
your computer.
1
Double-click the “Nero MediaHome 4 Essentials” icon on the desktop.
2
Click “Network” icon on the left and define your network name in the
“Network name” field. The Network name you enter will be recognized
by your player.
3
Click “Shares” icon on the left.
4
Click “Local Folders” tab on the “Shared” screen. Click “Add” icon to open
the “Browse Folder” window.
5
Select the folder containing the files you want to share. The selected
folder is added to the list of shared folders.
6
Click “Start Server” icon to start the server.
NOTES
• If the shared folders or files are not displayed on the player, click the
folder on the “Local Folders” tab and click “Rescan Folder” at the “More”
button.
• Visit www.nero.com for more information and software tools.
PLAYBACK OF SHARED CONTENTS
The M56 can display and play movie, photo and music content stored on
your computer or other DLNA media server.
1
Start the server on your computer or other device connected to your
home network.
2
Press HOME. The “Home Menu” appears on the screen.
3
Use [
] to select “My Media”. Press ENTER. The server list appears on
the screen.
4
Use [
] to select a server from the list. Press [ENTER]. The shared
folders from the server are displayed.
5
Use [
] to navigate the shared contents list and select the
content you want to playback. On the [My Media] menu, use red or blue
button to move to the first or last file/folder and green or yellow button
to move to the previous or next page.
6
Press [ ] or [ENTER] to start playback of the selected content.
OPERATION
USING THE M56 - FEATURES
21
EN
G
LI
SH
FR
ANÇ
AIS
ESP
AÑOL
IT
ALIANO
DEUT
SCH
NEDERL
ANDS
SVENSK
A
РУ
ССКИЙ









































