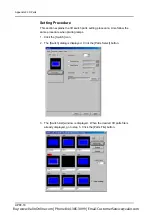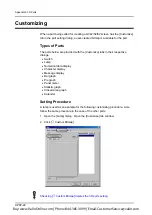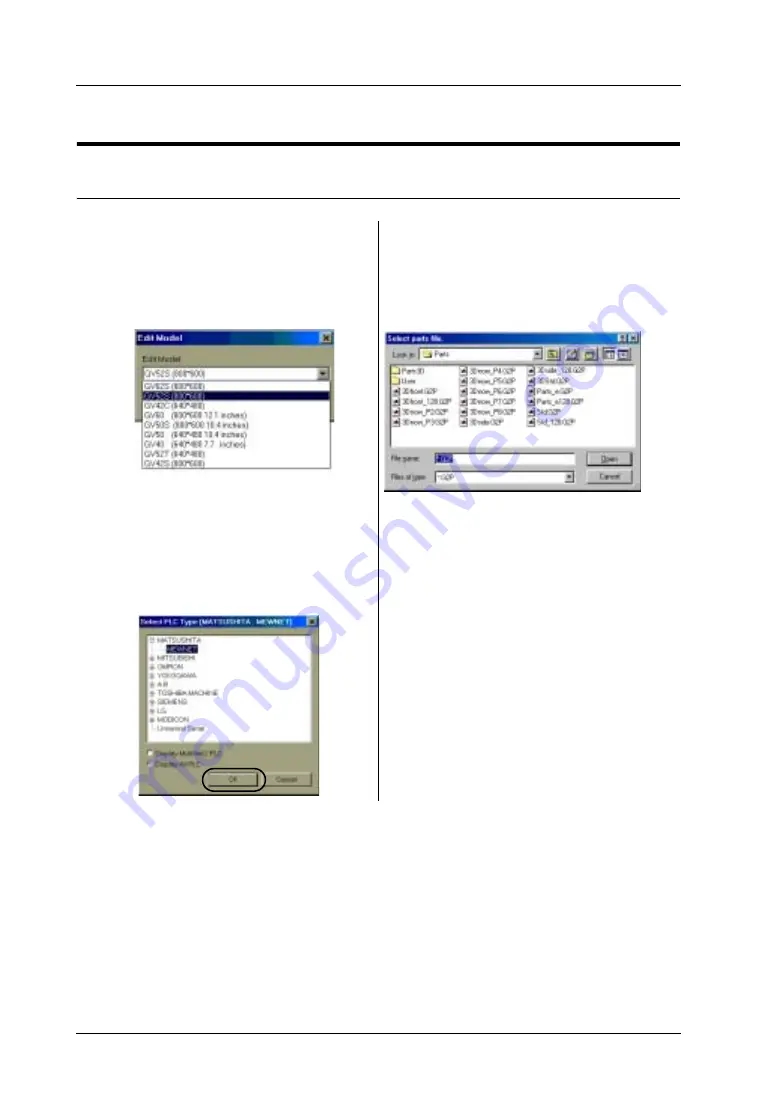
Appendix 3 Part Editing
APP3-4
Creation and Storage of Part Files
Creating Part Files
Creating a New File
Opening an Existing File
1. Select [Parts Edit] from the [File] menu, and
click [New].
1. Select [Parts Edit] from the [File] menu, and
click [Open].
2. The [Edit Model] dialog is displayed. Choose
the correct model and click [OK].
2. The [Select parts file.] dialog is displayed.
3. The [Select PLC Type] dialog is displayed.
Choose the PLC model to be used for the
screen data file for the part file you are going
to create. Click [OK].
When opening a GV42/52/62 part file,
specify “*.G2P” for [Files of type]; when
opening a GV40/50/60 part file, specify
“*.GVP.” Select the desired part file, and
click [Open].
Buy: www.ValinOnline.com | Phone 844-385-3099 | Email: CustomerService@valin.com
Summary of Contents for GV42C
Page 2: ...Buy www ValinOnline com Phone 844 385 3099 Email CustomerService valin com...
Page 4: ...Buy www ValinOnline com Phone 844 385 3099 Email CustomerService valin com...
Page 12: ...Buy www ValinOnline com Phone 844 385 3099 Email CustomerService valin com...
Page 20: ...Buy www ValinOnline com Phone 844 385 3099 Email CustomerService valin com...
Page 22: ...Buy www ValinOnline com Phone 844 385 3099 Email CustomerService valin com...
Page 134: ...Buy www ValinOnline com Phone 844 385 3099 Email CustomerService valin com...
Page 264: ...Buy www ValinOnline com Phone 844 385 3099 Email CustomerService valin com...
Page 302: ...Buy www ValinOnline com Phone 844 385 3099 Email CustomerService valin com...
Page 316: ...Buy www ValinOnline com Phone 844 385 3099 Email CustomerService valin com...
Page 362: ...Buy www ValinOnline com Phone 844 385 3099 Email CustomerService valin com...
Page 394: ...Buy www ValinOnline com Phone 844 385 3099 Email CustomerService valin com...
Page 414: ...Buy www ValinOnline com Phone 844 385 3099 Email CustomerService valin com...
Page 430: ...Buy www ValinOnline com Phone 844 385 3099 Email CustomerService valin com...
Page 458: ...Buy www ValinOnline com Phone 844 385 3099 Email CustomerService valin com...