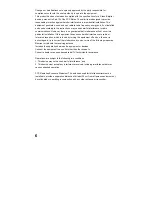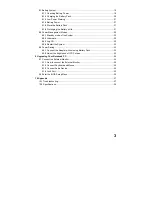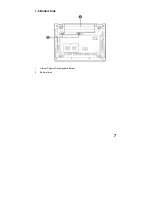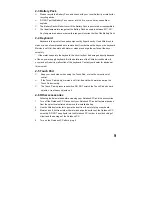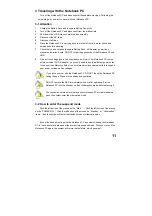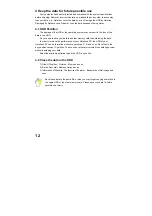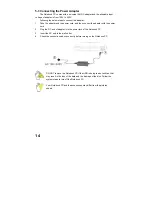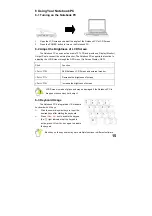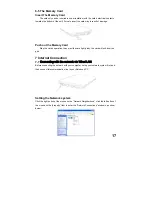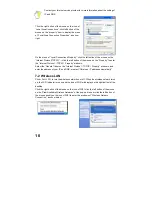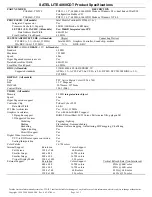3
8-1 Battery System...................................................................................................... 19
8-1-1 Checking Battery Power............................................................................... 19
8-1-2 Charging the Battery Pack ........................................................................... 20
8-1-3 Low Power Warning ..................................................................................... 21
8-1-4 Battery Power............................................................................................... 21
8-1-5 Store the Battery Pack ................................................................................. 21
8-1-6 Prolonging the Battery’s Life ........................................................................ 21
8-2 Power Management Modes .................................................................................. 22
8-2-1 Standby mode of the System ....................................................................... 22
8-2-2 Hibernate...................................................................................................... 22
8-2-3 Log Off.......................................................................................................... 22
8-2-4 Restart the System....................................................................................... 22
8-3 Power Saving........................................................................................................ 23
8-3-1 Connect the Adapter without using Battery Pack......................................... 23
8-3-2 Adjust the brightness of LCD Screen ........................................................... 23
9 Upgrading Your Notebook PC
.................................................................................... 24
9-1 Connect the External Monitor ............................................................................... 24
9-1-1 How to connect the External Monitor ........................................................... 24
9-1-2 Connect Keyboard and Mouse..................................................................... 24
9-1-3 Connect Audio Device.................................................................................. 24
9-1-4 Lock Port ...................................................................................................... 25
9-2 Enter the BIOS Setup Menu ................................................................................. 25
10 Appendix
.................................................................................................................... 27
10-1 Troubleshooting .................................................................................................. 27
10-2 Specifications...................................................................................................... 29