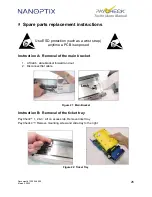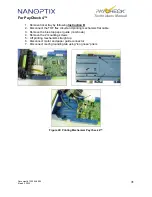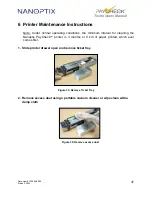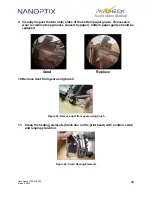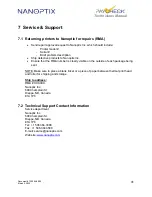Document # 720004-0000
March 2, 2022
38
Technicians Manual
3. Blow clean air on the TOF sensor area
Figure 37: Clean TOF sensor
4. Remove paper guide cover (when in use) & top paper guide. Then press down
on bottom paper guide
Figure 38: Remove top paper guide
5. Remove roller by pressing down and rolling out towards front of printer
Figure 39: Remove Roller