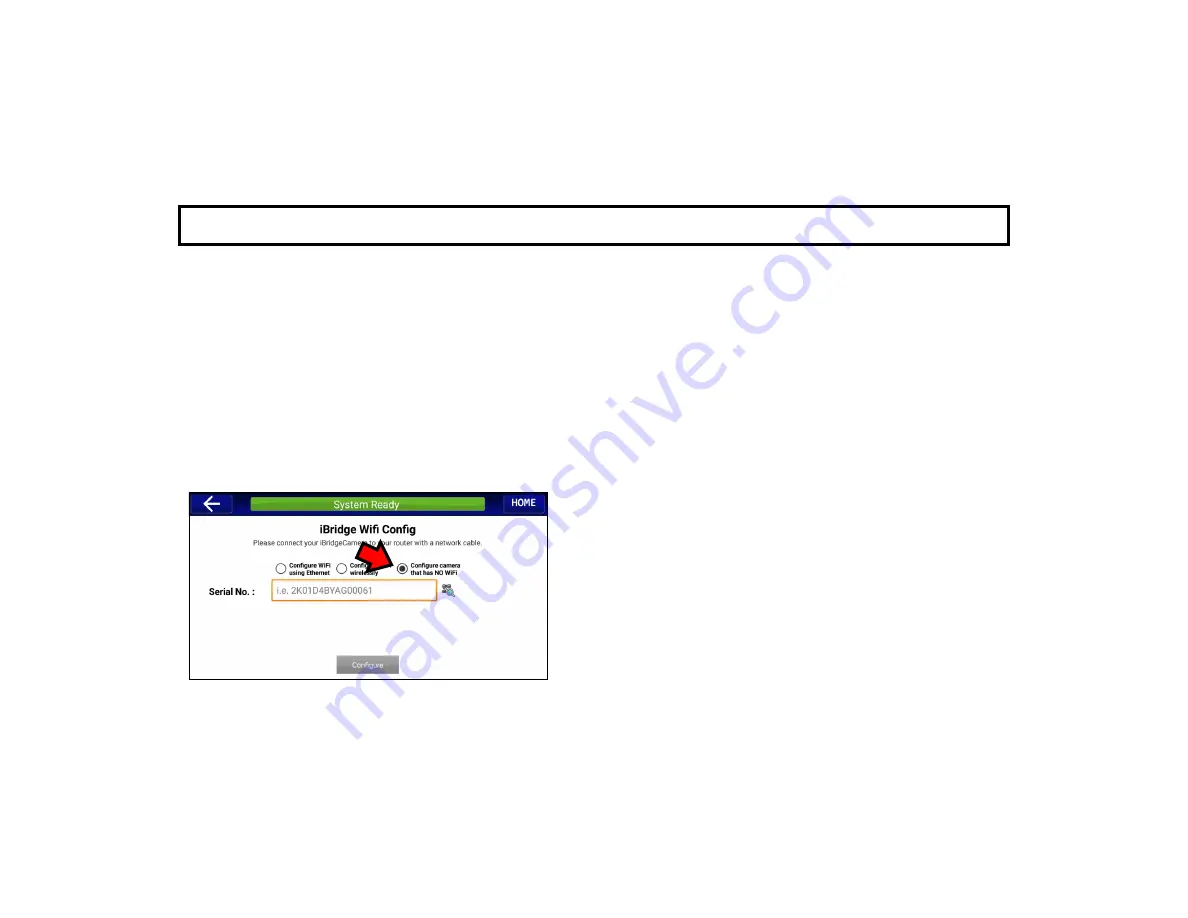
39
" V I D E O " B U T T O N > E N R O L L C A M E R A S ( C O N T ' D )
you wish to view the characters).
4. Wait for the Wi-Fi connection to complete. When finished, the live video feed will appear.
If Camera Does Not Connect
As you enroll multiple cameras, keep the cameras physically separated to avoid Wi-Fi signal interference. Move the mobile
device closer to the router and retry. Verify the Wi-Fi password and SSID are on 2.4GHz wireless network. Reset the cam-
era (see the
Factory Reset
section in the instructions that came with the camera), then repeat the above steps.
C. Configure camera that has NO Wi-Fi
Use this method when you wish to connect the camera to the subscriber's router using a permanently installed Ethernet cable.
1. Power camera. Wait for the camera green LED to flash slowly.
2. Tap within the
Serial No.
field and manually type the characters of the video camera serial number.
3. Tap
CONFIGURE
. Wait for the connection to complete. When finished, the live video feed will appear.
If Camera Does Not Connect
Verify all physical plug/socket and power connections. Verify the
serial number was typed correctly. If the camera still does not
connect, verify the subscriber's router is not limiting the number of
IP addresses it can assign to a device, or limiting the MAC ad-
dresses to which it can communicate ("MAC address filtering"). If
still unable to connect, try rebooting the camera and the subscrib-
er's router, then verify the Wi-Fi password and SSID are on
2.4GHz wireless network. Reset the camera (see the
Factory
Reset
section in the instructions that came with the camera),
then repeat the above steps.































