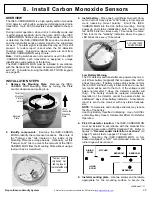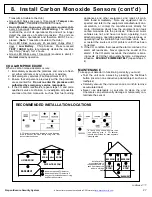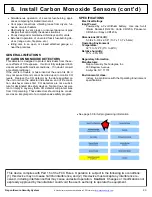14
All technical manuals are available in PDF format at
tech.napcosecurity.com
Napco iSecure Security System
Configure the IBR
-
TOUCH
-
WL (cont'd)
8
As shown in the image below, the system will then
automatically try to connect the IBR
-
TOUCH
-
WL
locally through Wi
-
Fi, provided the Hub is con-
nected either by the wired Ethernet connection or
the Wi
-
Fi connection. When connected, tap
Next
.
If you selected
Keypad Only
, jump to step 11.
11
If you selected
Keypad Only
in step 7, the virtu-
al security system keypad will appear (shown
below). Stop here
--
you're finished!
If you selected
Full Functionality
, you're almost
finished...go to next step...
9
The IBR
-
TOUCH
-
WL will automatically attempt to
connect, through the "cloud", to the NAPCO iSe-
cure account. Enter your administrator account
User ID
and
Password
and tap
Finish
.
10
Upon connection to the Internet
-
based ac-
count for the iSecure system, the resulting
keypad shown in step 12 will be configured
for the payment plan selected by the custom-
er. For example, smart phone notifications
and camera video.
12
Be sure to verify the touchscreen display reflects the current status
of the security Hub.
Note:
The red text at the bottom right de-
scribes the connections.
In this example, the IBR
-
TOUCH
-
WL is connected to the Go
-
Anywhere Smart Hub through its Wi
-
Fi connection.
6
7
Wait until the message indicates the connection to
the customer's wireless router is complete, then tap
Next
.
To connect through the customer's wireless router, check
Enable Wi
-
Fi
; select the router name from the pull
-
down
and have the customer type their router Password (tap the
"Refresh" button to the right of the pull
-
down if the custom-
er's router is not listed). When finished, tap
Save & Next>>
.