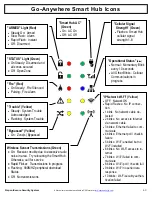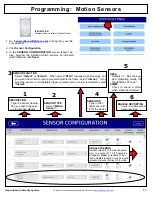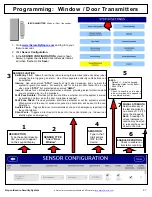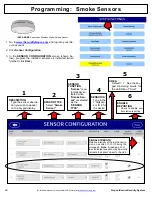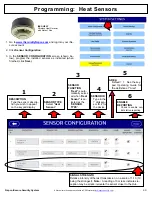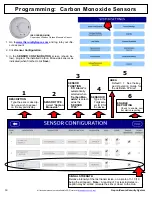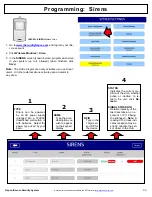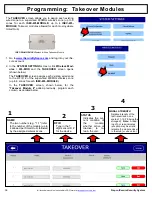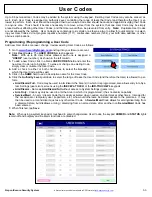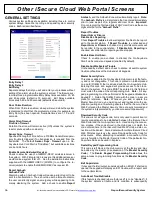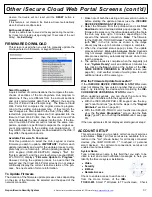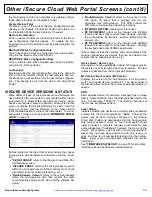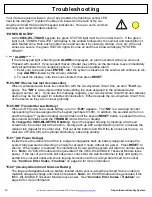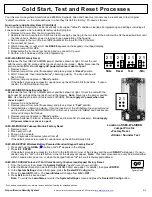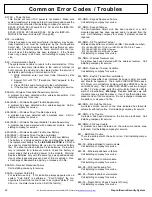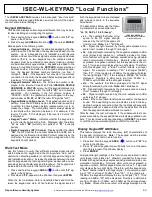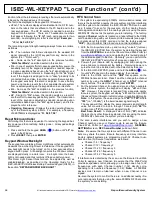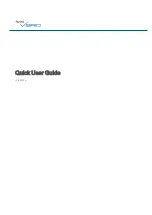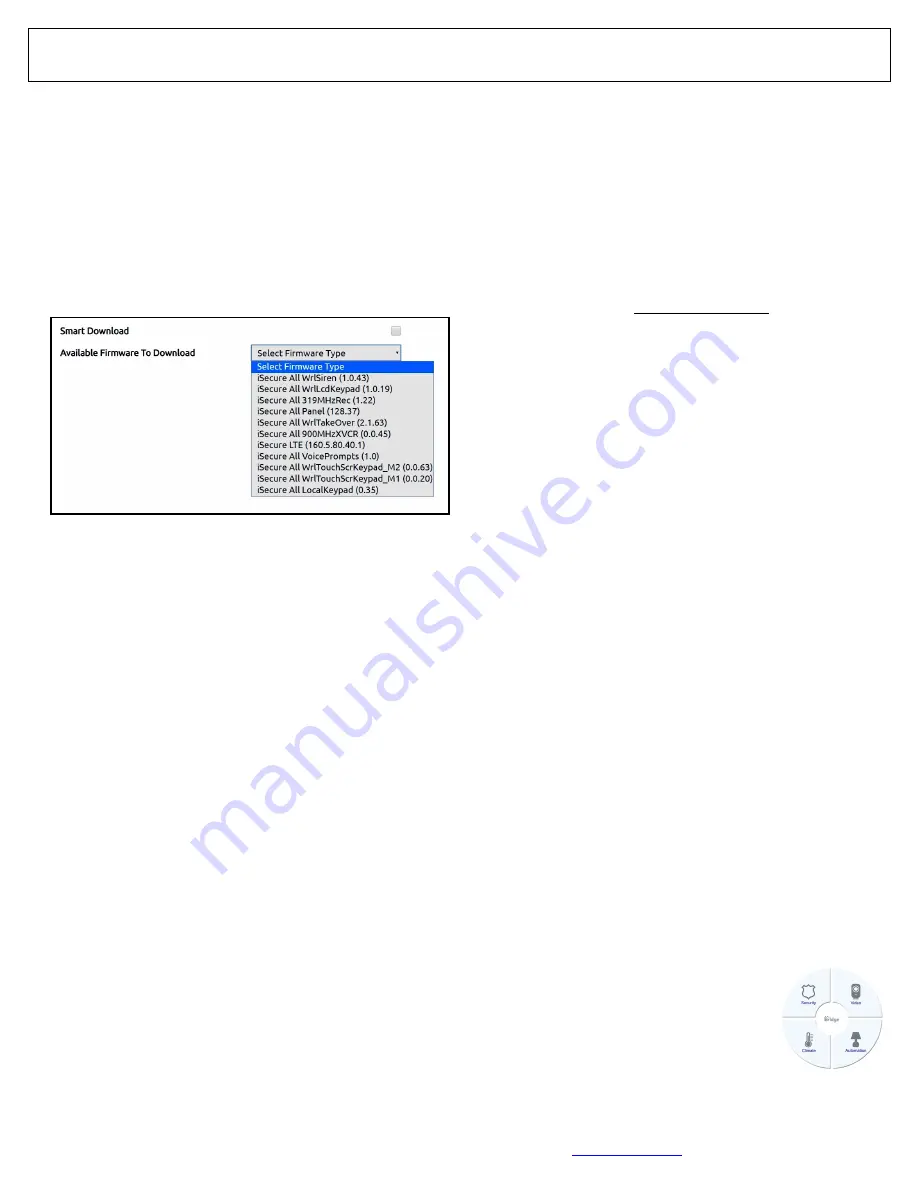
Napco iSecure Security System
All technical manuals are available in PDF format at
tech.napcosecurity.com
57
1.
Make note of both the existing and new version numbers
before starting the update process (use the
ISECURE
DEVICE VERSIONS & STATUS
screen).
2.
Select the firmware from the pull
-
down and click
Start
Download
and a download status popup appears. The
firmware file sizes vary, therefore downloading the file to
the Hub may take up to 5 minutes, depending on the
speed of the network connection.
Note:
The firmware
for the ISEC
-
WL
-
TOUCH Wireless Touchscreen Keypad
(with "
M2
" in the file name as shown in the image
above) may take up to 6 minutes or longer to complete.
3.
When the download status popup closes, the update
process will start. Wait a full 5 minutes.
Note:
Keypads
may not always display the real
-
time status of the up-
date process and may automatically reboot; do not inter-
rupt the process.
4.
The update process is complete when the keypad(s) all
read, "
System Ready
", wait an additional 3 minutes be-
fore clicking the
Scan
button at the bottom of the
ISE-
CURE DEVICE VERSIONS & STATUS
screen (see
page 59).
Add another minute of waiting time for each
additional device of the same type
.
Was the Firmware Update Successful?
If the
ISECURE DEVICE VERSIONS & STATUS
screen
does not display the new version number that you noted in
step 1, try relearning the device while monitoring the
ISE-
CURE DEVICE VERSIONS & STATUS
screen.
When updating keypads, you can check the current firm-
ware version numbers within the keypad itself:
•
With the ISEC
-
WL
-
KEYPAD LCD keypad, use the key-
pad "Local Functions" (perform the steps in the "
Keypad
Attributes
" section on page 63).
•
With the ISEC
-
WL
-
TOUCH color touchscreen keypad,
view the "
System Diagnostics
" screen (tap the
Set-
tings
("gears") icon, then tap the
DIAG
button; see page
65).
If the new update is still not displayed, start again at step 2.
ACCOUNT SETUP
This screen allows you to enable certain account services
and abilities.
Note:
All four services are available for se-
lection in the "pie" (shown below) for all locally connected
devices (the IBR
-
TOUCH
-
WL 7" touchpad or personal
smart devices). For all remote connections, services not
enabled are not selectable.
System Name
Type a descriptive name in this field that you wish to be
used in text and email notification messages to help you
identify the iSecure system installation.
•
Video
•
Security
•
Z
-
Wave
•
Remote Access
Check to enable access to each service
from the Home Screen of the
IBR
-
TOUCH
-
WL
Smart 7" Wireless IoT Touchscreen. Check
cleared, the trouble will not reset until the
RESET
button is
pressed.
If this feature is not checked, the trouble will reset automatically
when the trouble condition clears.
Exit Sounder Enabled
Check to enable tones to sound at the keypad during the exit de-
lay (tones turn to rapid pulsing during last 10 seconds of the exit
delay). See
Exit Delay
.
FIRMWARE DOWNLOAD
This screen is used when you wish to manually update the
Go
-
Anywhere Hub firmware, or keypad firmware.
Smart Download
A quick method of communications that compares the sum
-
checks of sections of the Go
-
Anywhere Hub program to
determine if they are different from the account sections
and only communicates data that is different, thus saving
time (for LTE and Voice Prompts only). The iSecure Cloud
Web Portal first compares the original account program-
ming to the existing Hub programming. If they match, the
new changes are downloaded to the Hub; if they differ, se-
lected Hub programming areas are first uploaded into the
iSecure Cloud Web Portal, then the iSecure Cloud Web
Portal downloads the new changes into the Hub. If the iSe-
cure Cloud Web Portal account is locked, the same com-
parison operation is performed (compares the original ac-
count programming to the existing Hub programming). If
they match, the new changes are downloaded to the Hub; if
they differ, the operation aborts.
Available Firmware To Download
Click this pull
-
down to select the Hub, keypad or device
firmware you wish to update.
IMPORTANT:
Perform each
update individually and wait for the update process to com-
plete fully (do not interrupt). When updating keypads, the
LCD keypad (ISEC
-
WL
-
KEYPAD) displays "
Su
" (for
"System update"), and the color touchscreen keypad (ISEC
-
WL
-
TOUCH) displays "
Firmware Update In Progress
".
However, during the update process, be aware that the
keypad and the Cloud Web Portal screens do not always
continually display the current real
-
time status of the pro-
cess. See next section for more information.
To Update Firmware
The duration of the firmware update process varies depending
on the size of the firmware file selected and the speed of the
network connection.
Other iSecure Cloud Web Portal Screens (cont'd)