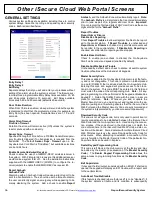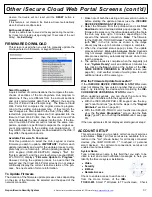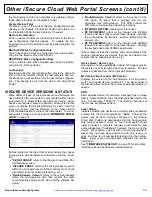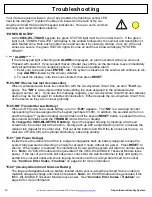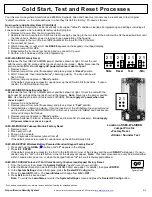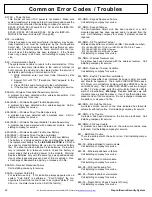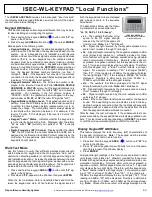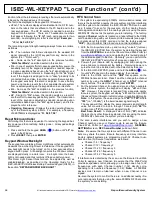70
All technical manuals are available in PDF format at
tech.napcosecurity.com
Napco iSecure Security System
IBR
-
TOUCH
-
WL Dealer Settings Menu (cont'd)
Update Android OS via USB:
Select to update the
Android operating system. Be sure the update .zip
file (WinZip) is located in the top root directory of
the USB drive (such as a thumb drive, portable
hard drive, memory stick, etc.). Use the USB
socket located on the side of the IBR
-
TOUCH
-
WL
to install the OS. Once inserted into the USB sock-
et, tap this selection (if already inserted, remove
and re
-
insert). Allow up to 15 seconds for the up-
date process to begin; once started, DO NOT re-
move the USB drive!.
Password Configuration:
Allows you to change the pass-
word used to access the
Dealer Settings
menu. In the
Change Settings password
popup that appears,
press the empty field with the flashing cursor to open
an onscreen keyboard, allowing you to type the new
password. Check the optional "
Show password
"
checkbox to view the populated characters. Press
"
Change Password
" to enter or "
Cancel
" to exit with-
out changing.
Video
Allows changes to the video data settings received by
the IBR
-
TOUCH
-
WL.
Note:
This
Video
menu selec-
tion appears (and all of the selections below) only if
"
ISEE Series Cameras
" is selected in the Setup Wiz-
ard (see page 13 for more information about the Setup
Wizard).
Camera List
Camera Auto Discovery:
Check to allow the
touchscreen to automatically attempt to capture and
display video stream data found within the network to
which the touchscreen is connected. This feature is
designed to operate within the iSeeVideo system.
See
http://www.napcosecurity.com/video.html
for
more information.
Configure Wireless Camera:
Allows the touchscreen
to remotely change the wireless settings of the se-
lected camera. When this feature is selected, be
aware that the network path from the touchscreen to
the camera may take several seconds to be estab-
lished.
Note:
When selected, a popup appears, that
reads:
"
Please make sure to first connect an Ethernet
cable to the router and to then connect power to
the camera. Do you wish to proceed with Wire-
less Camera Configuration?
"
1.
The camera must be powered and wirelessly con-
nected to the network before proceeding.
2.
Tap
Yes
to proceed or
No
to exit without saving
any changes. If you tap
Yes
, the touchscreen will
scan the network and all available cameras will be
listed (by IP address) in the Camera List that ap-
pears. Tap to select a camera in the list, and a
Configure Wireless Camera
popup appears,
allowing you to either Lock or Unlock the selected
camera. Locking the camera will ensure a per-
manent connection between the camera and the
touchscreen.
3.
Select either the
Lock
or
Unlock
radio button,
and tap
Configure
to proceed or tap
Cancel
to
exit without saving changes.
Camera Manual Discovery:
Allows you to browse for
and select to use a specific camera attached to the
iBridge network using the touchscreen. The follow-
ing two steps ("
Select
…"
and "
Discover
…"
shown
below are required:
1.
Select camera to discover:
(Step 1): Tap to
select the camera you wish to discover and cap-
ture its video stream data.
2.
Discover IP Camera:
(Step 2): Tap to initiate
the network scanning process to discover the se-
lected camera. Upon discovery, the video will be
available for display from the touchscreen Home
Screen (
Video
button).
Launcher
(Reserved for NAPCO use only)
Home
Show Clock
-
Check to display the current time on the
Home Screen.
Weather Options
-
Local weather reports can be displayed
on the Home Screen.
Refresh Frequency:
Tap to set how often to automat-
ically update the weather report feed. Selections in-
clude 5, 10, 15, 20, 30, 40, 50, 70, 80, 90 and 100
minutes. More frequent updates increase data use
and slightly decrease battery life between charges.
Weather Feed:
Check to display a weather report
feed on the Home Screen. Uncheck to remove the
weather feed from the Home Screen.
Note:
To cus-
tomize the weather report feed to a particular Zip
Code, see the following menu entries below.
Zip code entry:
Check to associate the weather re-
port feed to the area of the United States specified
by the Zip Code entered in the field below. Uncheck
to disassociate the weather feed from this Zip Code.
Zip Code:
Tap to set the Zip Code to which the
Weather Feed is associated.