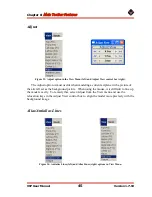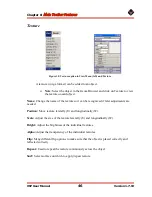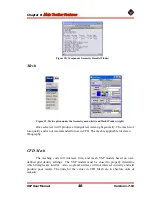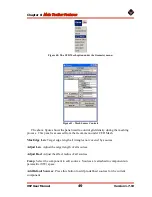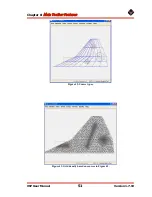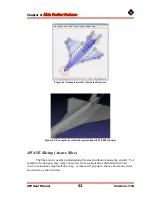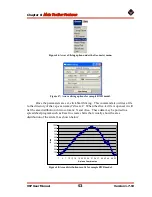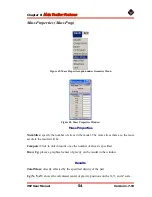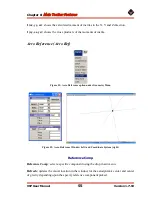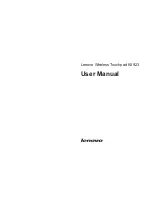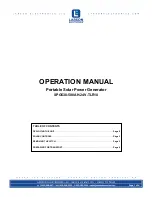Chapter 8:
Main Toolbar Features
VSP User Manual
42
Version 1.7.92
Window Menu
Figure 29: Key items under Window Menu.
Window Split
The window split feature allows the user to see more than one view of the model at
once. In the Main Screen is the menu Window. It lists One, Four, Two Horizontal, and
Two Vertical as options. The default window split is One. Four is all four views (top,
front, left, left isometric). Two Horizontal is two views side by side; Two Vertical is one
view on top of the other. The mouse and functions keys are used in the same manner as
with One view. To use the Function Keys, just click on the desired view, then press the
Function Key.
Background Picture
The background picture is useful when modeling a specific aircraft, as it allows
the user to line up the design model directly with the background image to ensure that the
shapes are correct. Only JPEG (.jpg) files may be used as background pictures.
To set the background picture, select the Main Window and click the Window
menu. Select Background, after which another menu appears. The background color can
be selected using the RGB sliders (note that when in multi-view, the background color of
each view pane can be adjusted independently). Below the color sliders is a button
named “JPEG Image.” Clicking this button opens another window, through which the
user can search for the desired background image. Select the desired background image
and click OK to set.
Sometimes the background image will be skewed. There are 2 options to remedy
this. The first option to try is to make a new .jpg image in Photoshop or a similar photo
editing program. The second is to use the button “<” to straighten the image again. This
button is next to the JPG Image in the Background Window. If needed, click it to make
the image straight. The second is to use the tools available in the Background window.
The height and width can be scaled with the W Scale and H Scale sliders. The X and Y
Offsets can also be set with sliders.