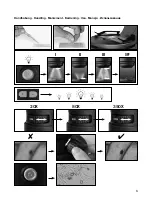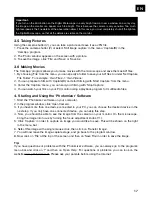14
2.1 Installation of the Software
Important: Before inserting the CD into your computer, fi rst plug the USB cable into the USB port on
your PC. Windows will recognize the new device and will indicate this in a notifi cation window. Click on
‘Cancel’, since the driver for the device will be installed automatically later.
1. Save all current data and close any open programs.
2. Now insert the CD-ROM that came with your microscope into the CD/DVD drive of your computer.
The installation menu starts automatically. If it does not, go to the Windows explorer and select the
CD/DVD drive (most of the time, it’s the ‘D’ drive, but it can have another letter). From there, start
the fi le ‘menu.exe’ by double-clicking with the left mouse button.
2.2 Driver installation
To install the driver software, click on ‘Install Driver’ on the menu with the mouse cursor. Then follow the
installation programme instructions. During the software installation the correct driver for your operat-
ing system will be installed automatically. No manual input is needed. Once the computer restarts, the
driver is installed. In rare cases the device may not be recognised by your computer. If this occurs, you
need to install the driver manually from the CD. Select the menu item ‘Repair Program’ during the instal-
lation of the driver. After the driver has been installed, restart the computer. If this fails, please refer to
the troubleshooting chapter that follows.
2.3 Installation of the Image Editing Software Photomizer
The image editing software ‘Photomizer’ is located on the software CD. You can edit your pictures
here.
Note: The ‘Photomizer’ software requires ‘Microsoft .NET Framework 3.5’. This must be installed fi rst,
if it has not been installed on your operating system already.
You can directly download this here:
http://www.microsoft.com/downloads/en/details.aspx?FamilyID=333325fd-ae52-4e35-b531-
508d977d32a6
Please note that the manufacturer cannot guarantee the accessibility of the site or that it is free from
viruses. Likewise, they cannot guarantee the functionality of the software.
1. To install the software, click once on the menu item ‘Install Software’ with the left mouse button.
2. A selection window appears in which you can select the preferred language. Select the preferred
language and confi rm with ‘OK’.
3. In the welcome window, please click on ‘Continue’.
4. In the next window, you will be asked for the ‘Destination Folder’. Here, just click on ‘Next’.
5. Click on ‘Continue’ in the ‘User-defi ned Installation’ window.
6. The options ‘Create Desktop Shortcut’ or ‘Link in the Quick Launch Bar’ set up program shortcuts
on your desktop and taskbar.
7. Now, the window with the setup status will appear. A progress bar will inform you about the ongoing
installation. This process can take a few minutes.
8. The window ‘Photomizer is being installed’ appears. Click on ‘Finish’. The installation ends.
2.4 Troubleshooting: The device isn’t recognised by the computer (USB).
1. This occurs in rare cases with some OEM Windows Vista or XP versions. The device is not defective.
Updating the notebook or PC USB driver usually fi xes this problem.
2. If, after installation of the driver, the computer tries to operate the device on another USB port, the
driver may need to be re-installed from the CD. Select the menu item ‘Repair Program’ during the
installation of the driver. After the driver has been installed, restart the computer.