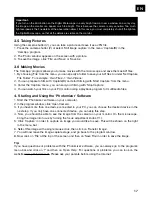25
FR
3.4.2 Observation d’un objet non transparent
Lorsque tu souhaites observer un objet non transparent à travers un microscope, l’objet doit être bien
éclairé par le haut. Pour ce faire, il convient de régler l’éclairage sur la lumière incidente (5) en utilisant
le bouton Marche/Arrêt pour l’éclairage (16) comme décrit au chapitre 3.1.
Pose l’objet à observer sur la petite plaque ronde au centre de la table. La roue de réglage de la netteté
de l’image (11) permet de régler la netteté de l’image. L’image apparaît alors également nette à l’écran.
Le cas échéant, l’objet observé doit être légèrement déporté pour qu’il soit bien représenté à l’écran.
Les touches de réglage de la luminosité (+/-) (15) te permettent de régler l’intensité de l’éclairage
jusqu’à ce que les subtilités s’affi chent de manière parfaitement nette dans la fenêtre de prévisualisa-
tion du logiciel. Le Microscope numérique te permet d’observer des objets jusqu’à une hauteur de 6
mm.
Remarque :
Lors de l’observation d’objet dont la transparence est faible (p. ex. minéraux, grains de sable, etc.), tu
peux améliorer la qualité de l’image en te servant à la fois de l’éclairage par le bas et par le haut (cha-
pitre 3.1). Les touches pour le réglage de l’intensité (+/-) (15) te permet alors de régler l’intensité pour
les deux types d’éclairage.
Important :
Lorsque tu actives l’éclairage directement sur le Microscope numérique dans une pièce éclairée ou directement
près d’une fenêtre par temps ensoleillé, l’image affi chée à l’écran peut paraître beaucoup trop claire. Ceci est dû
à ce que la caméra est très sensible. Trop de lumière efface ainsi les subtilités d’un objet que tu observe. Dans
ce cas, il convient de désactiver complètement l’éclairage sur le Microscope numérique pour que tu puisses à
nouveau retrouver toutes les subtilités de l’objet à l’écran.
3.5 Réalisation d’images
Le déclencheur de la caméra (2) permet de capter une image et de l’enregistrer au format JPG.
1. Actionne le déclencheur (2) ou sélectionne l’option „Still image capture“ dans le programme „Ca-
mApp“, dans le menu „Capture(R)“.
2. Une fenêtre „Photo“ apparait à l’écran avec une image.
3. L’option de menu „File“ te permet d’enregistrer l’image en utilisant „Save“ ou „Save As“.
3.6 Réalisation de fi lms
Le programme „CamAPP“ te permet d’enregistrer des fi lms avec le microscope et de les stocker au
format AVI.
1. L’option de menu „File“ te permet, avec „Set capture fi le Folder“, d’indiquer le dossier où sera enre-
gistrer le fi chier AVI. Par exemple „Mes données“-> „Mes vidéos“.
2. L’option de menu „Capture(R)“ te permet, avec „Start Capture“, de lancer l’enregistrement.
3. Tu peux terminer ton enregistrement en utilisant, dans le menu „Capture“, l’option „Stop Capture“.
4. Avec un logiciel de lecture de fi chier multimédia, tu peux alors regarder tes fi lms sur un écran PC.
4. Lancement et utilisation du logiciel Photomizer
1. Lance le logiciel Photomizer sur ton ordinateur.
2. Dans la fenêtre du programme, clique sur „Importer de l‘appareil photo“
3. Lorsque plus d’un appareil est branché sur ton ordinateur PC, sélectionne l’appareil souhaité dans
l’onglet de sélection suivant. Lorsqu’un seul appareil est branché, cette étape n’est pas néces-
saire.