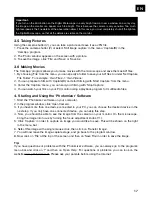31
NL
2. Wanneer het apparaat na de installatie aan een andere USB-poort wordt aangesloten, dan kan het
onder bepaalde omstandigheden voorkomen dat de driver nogmaals vanaf de CD geïnstalleerd moet
worden. Kies dan tijdens het installeren van de driver het menupunt “Programma repareren”. Start
uw computer opnieuw op na het herinstalleren van de drivers.
3. Als het bijwerken van de driver geen bevredigende resultaten geeft, kunt u het volgende proberen.
(De fabrikant stelt zich hiervoor niet aansprakelijk!
1
). Verwijder zogenaamde spookapparatuur! Dit
is apparatuur die momenteel niet op de computer is aangesloten. Oorzaak: Windows genereert
telkens een registratie in de systeeminstellingen voor elk nieuw USB-apparaat op de verschillende
USB-poorten (bijv. de USB-stick). Elke keer als Windows opstart, zoekt het dan ook naar dit ap-
paraat. Dit vertraagt de herkenning van een USB-apparaat en het opstarten van Windows en is
de reden dat een nieuw apparaat op de USB-poort niet wordt herkend! U kunt daarom uw sys-
teembesturing „opruimen“ en niet-gebruikte apparatuur verwijderen. Klik hiervoor met de rechter
muisknop op WERKPLEK (onder Vista: COMPUTER) en open het menu-item EIGENSCHAPPEN in
het contextmenu. Klik vervolgens in het venster op het tabblad GEAVANCEERD (onder Vista: GE-
AVANCEERDE SYSTEEMINSTELLINGEN) en daarna op OMGEVINGSVARIABELEN. Selecteer nu
in het onderste gedeelte onder OMGEVINGSVARIABELE de optie NIEUW. Voer bij NAAM VAN DE
VARIABELE de volgende tekst in:
devmgr_show_nonpresent_devices
Bij WAARDE VAN DE VARIABELE voert u het getal „1“ in. Bevestig uw invoer met OK en start de
computer opnieuw op! Na de herstart gaat u naar apparaatbeheer. Activeer in het menu-item BEELD
de optie VERBORGEN APPARATEN WEERGEVEN. De „spookapparatuur“ die eerst niet zichtbaar
was, wordt nu in lichtgrijs weergegeven. Controleer de verschillende categorieën, zoals USB, ge-
heugenvolumes etc. Verwijder in apparaatbeheer alleen die apparaten die u niet meer gebruikt.
1
1
Bron: Microsoft Knowledge Base
http://support.microsoft.com/kb/315539/nl
3. Werken met de Digitaal Microscoop
3.1 De verlichting instellen
Voor de verlichting heb je geen extra stroomkabel nodig, want de stroom voor het licht krijgt de
Digitaal Microscoop via de USB-kabel. De Digitaal Microscoop heeft in totaal drie verlichtingsmogelijkhe-
den, die al naar gelang het voorwerp dat je wilt bekijken (zie hoofdstuk 3.4), kunnen worden gebruikt:
a) Oplicht (licht van boven),
b) Doorlicht (licht van onder) of
c) Op- en doorIicht (dan komt het licht van onder en boven tegelijk).
Als je één keer op de aan/uit-knop (16) drukt, wordt de oplicht-verlichting (5) ingeschakeld. Als je een
tweede keer op de knop drukt, gaat de doorlicht-verlichting (8) branden. Druk je een derde keer op de
knop, gaan beide lampen tegelijk aan. Nog een druk op de knop schakelt de verlichting helemaal uit.
Het kiezen van de juiste verlichting is afhankelijk van wat je wilt bekijken (zie hoofdstuk 3.4).
3.2 Live-observatie
Druk op de camera-ontspanner (2) van je microscoop om het venster „CamApp“ te openen. Indien het
programma “CamApp” niet automatisch start, ga dan naar “Alle programma’s” in het Startmenu. Onder
“USB2.0 PC Camera” kunt u dan het programma “CamApp” handmatig starten. Er wordt een (meestal
nog wazig) live-beeld op het scherm zichtbaar. Stel het live-beeld op scherp door aan de instelwieltjes
voor de beeldscherpte (11) te draaien.