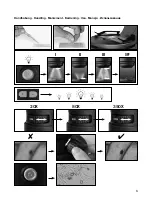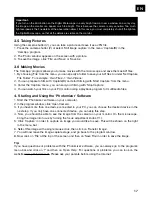7
DE
8. Zum Schluss erscheint das Fenster „Photomizer wurde installiert“. Klicken Sie hier auf „Fertigstel-
len“. Die Installation ist hiermit abgeschlossen.
2.4 Problembehebung: Gerät wird vom Computer (USB) nicht erkannt
1. Dieser Umstand tritt vereinzelt bei bestimmten OEM-Versionen von Windows Vista und XP auf! Es
liegt kein Defekt des Gerätes vor! Ein Update des USB-Treibers des Notebooks oder PCs löst in den
meisten Fällen dieses Problem!
2. Wurde nach der Installation des Treibers versucht das Gerät an einem anderen USB-Port zu betrei-
ben, muss der Treiber unter Umständen noch einmal mit Hilfe der CD installiert werden. Wählen Sie
während der Installation des Treibers dazu den Menüpunkt „Programm reparieren“ aus. Führen Sie
nach der Installation des Treibers einen Neustart des Computers durch.
3. Kann durch die Aktualisierung des Treibers keine zufriedenstellende Lösung erreicht werden, können
Sie, wie nachfolgend beschrieben, vorgehen. (Der Hersteller übernimmt hierfür keine Haftung!
1
).
Löschen Sie sogenannte Geistergeräte! Dies sind Geräte, die z.Zt. nicht an Ihrem Computer ange-
schlossen sind. Hintergrund: Windows generiert für jedes neue USB-Gerät (z.B. USB-Stick) an den
unterschiedlichen USB-Ports jedes Mal einen Eintrag in den Systemeinstellungen. Bei jedem Start
sucht Windows dann auch nach diesem Geistergerät. Das verzögert die Erkennung eines USB-
Geräts sowie den Start von Windows und ist für das Nicht-Erkennen am USB-Port verantwortlich!
Sie sollten daher Ihr System-Umfeld „aufräumen“ und nicht verwendete Geräte entfernen. Klicken
Sie dazu mit der rechten Maustaste auf ARBEITSPLATZ (unter Vista: COMPUTER) und öffnen Sie
den Punkt EIGENSCHAFTEN im Kontextmenü. Dann klicken Sie im Fenster auf den Reiter ERWEI-
TERT (unter Vista: ERWEITERTE SYSTEMEINSTELLUNGEN) und danach auf UMGEBUNGSVARI-
ABLEN. Wählen Sie nun im unteren Teil unter UMGEBUNGSVARIABLE die Option NEU aus. Geben
Sie bei NAME DER VARIABLEN folgenden Text ein:
devmgr_show_nonpresent_devices
Bei WERT DER VARIABLEN geben Sie die Zahl „1“ ein. Bestätigen Sie die Eingabe mit OK und
starten Sie den Rechner neu! Nach dem Neustart wechseln Sie in den Gerätemanager. Aktivieren
Sie im Menüpunkt ANSICHT die Option AUSGEBLENDETE GERÄTE ANZEIGEN. Die zuvor aus-
geblendeten „Geistergeräte“ werden nun hellgrau dargestellt. Kontrollieren Sie die verschiedene
Kategorien wie USB, Speichervolumes, etc. und löschen Sie nur die Einträge für Geräte, die Sie
nicht mehr verwenden, aus dem Gerätemanager.
1
1
Quelle: Microsoft Knowledge Base
http://support.microsoft.com/kb/315539/de
3. Arbeiten mit dem Digital Mikroskop
3.1 Die Beleuchtung einstellen
Für die Beleuchtung benötigen Sie kein zusätzliches Stromkabel, denn den Strom für das Licht erhält
das Digital Mikroskop über das USB-Kabel.
Das Digital Mikroskop bietet Ihnen insgesamt drei Beleuchtungsmöglichkeiten, die abhängig von dem
Objekt, das Sie beobachten möchten (siehe Kapitel 3.4), eingesetzt werden können:
a) Aufl icht (Licht von oben),
b) Durchlicht (Licht von unten)
c) Auf- und Durchlicht
(Licht von oben und unten gleichzeitig).